Kassenbuch Datenexport (PDF oder Excel) - Kassenoberfläche
Weitere hilfreiche Artikel zum Kassenbuch Datenexport:
So funktionieren die Buchhaltungskategorien im Kassenbuch
Die automatische Zuweisung von Buchhaltungskonten zu Kassenbuchkategorien (DATEV-Export)
Buchhaltungsexport für das Kassenbuch (DATEV)
So funktionieren die Buchhaltungskategorien im Kassenbuch
Die automatische Zuweisung von Buchhaltungskonten zu Kassenbuchkategorien (DATEV-Export)
Buchhaltungsexport für das Kassenbuch (DATEV)
Du kannst den Datenexport als PDF (POS) Dokument oder als Excel Tabelle (Verwaltungsoberfläche) exportieren.
Der Export beinhaltet folgende Information:
- Unternehmensdaten
- Informationen zum Kassenbuch-Export
- Erstellungsdatum
- Export Zeitraum
- Kassenstand Anfang & Ende
- Transaktionen
- Zusammenfassung der Transaktionen
- Kassenstand Anfang & Ende
- Summe Eingänge & Ausgänge
Im Export aller Einzeltransaktionen wird jede Split-Position in einer Zeile angezeigt.
PDF Export
Um den PDF-Datenexport direkt im Kassenbuch durchzuführen, öffne den Tab “Verlauf”.
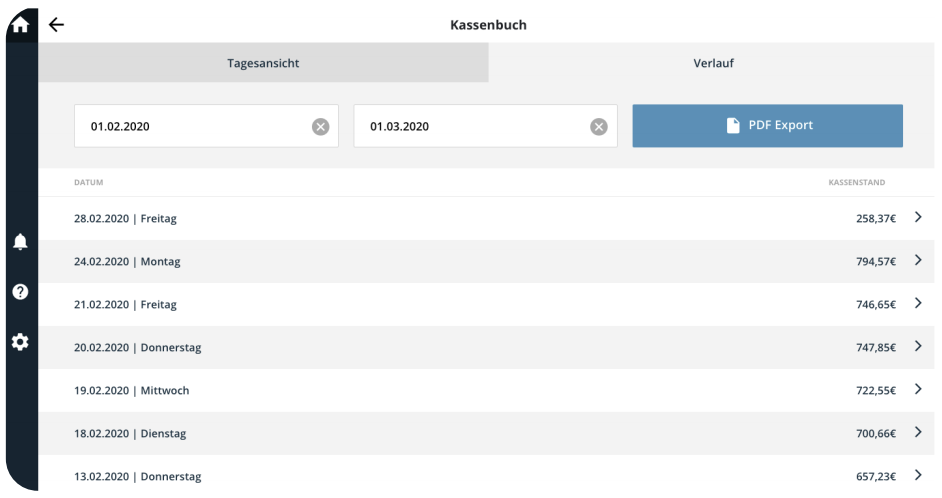
- Wähle den Zeitraum, für den der Bericht exportiert werden soll.
- Wenn Du das Enddatum offen lässt, werden alle bis zuletzt verfügbaren Transaktionen für den Export ausgewählt.
- Bestätige den Zeitraum mit “Ja”, das Dokument wird automatisch geöffnet.
Es kann vorkommen, dass der PDF-Export nicht geladen werden kann, wenn Du sehr viele Daten exportieren willst. Wähle hier am besten einen kürzeren Zeitraum oder verwende den Excel-Export in der Verwaltungsoberfläche.
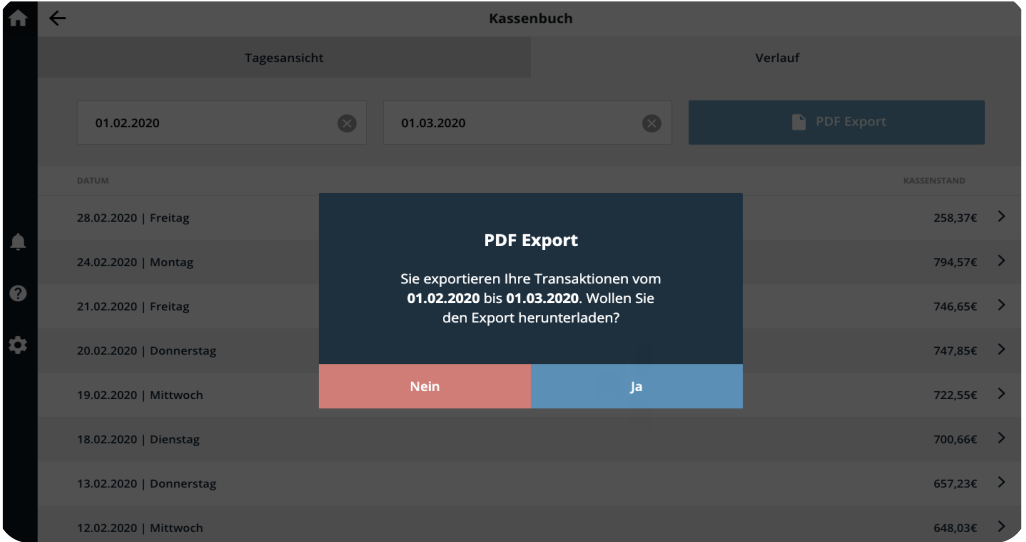
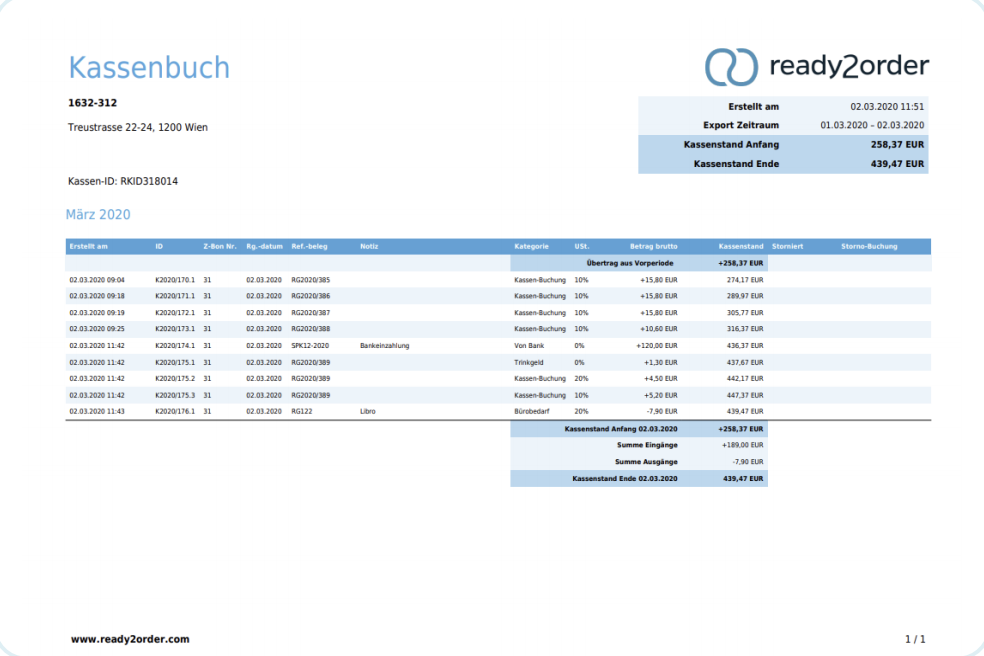
Excel Export
Der Datenexport lässt sich auch in Excel-Format in der Verwaltungsoberfläche durchführen. Hier stehen Dir drei Varianten zur Verfügung. Du kannst folgende Daten herunterladen.
- Einzelne Transaktionen – enthält alle Daten auf Einzeltransaktions-Basis
- Gruppiert pro Monat – Gruppiert die Daten pro Monat und fasst diese nach Kategorien und Steuersätzen zusammen
- Gruppiert pro Z-Bon – Gruppiert die Daten pro Z-Bon und fasst diese nach Kategorien und Steuersätzen zusammen
Wie Du zu den verschiedenen Einstellungen kommst, zeigen wir Dir hier
- Gehe in die Verwaltungsoberfläche
- Gehe zu Einstellungen
- Öffne die Option Buchhaltung
- Wähle den Reiter Kassenbuch
- Gib den gewünschten Zeitraum sowie die Datenquelle an und klicke auf das Download-Icon
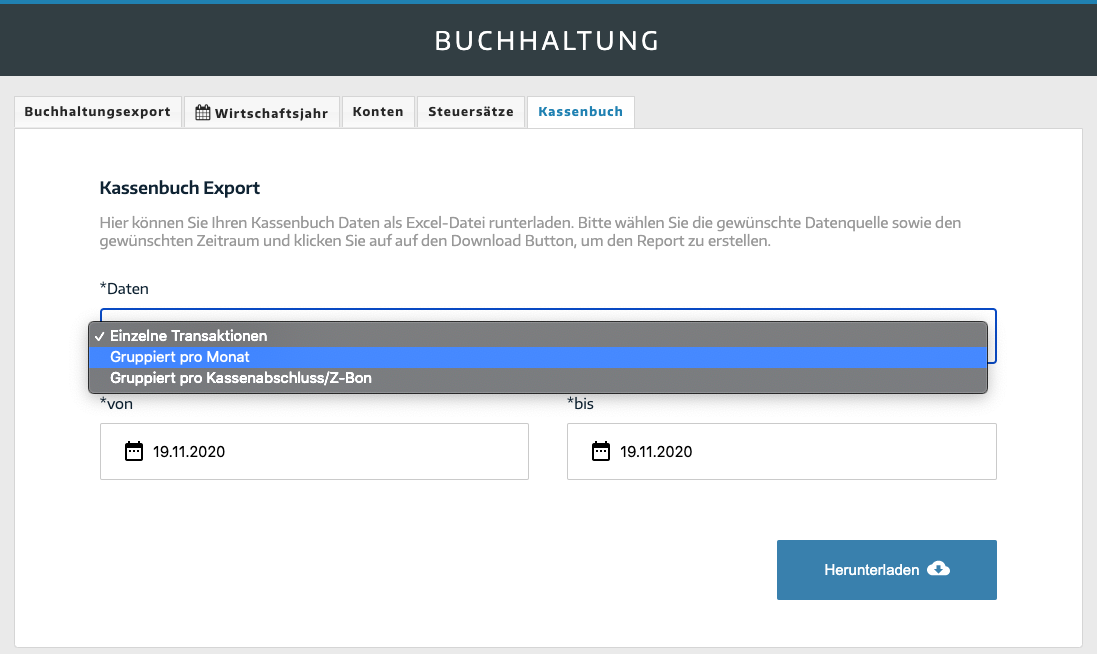
Beispielbild des Exports:
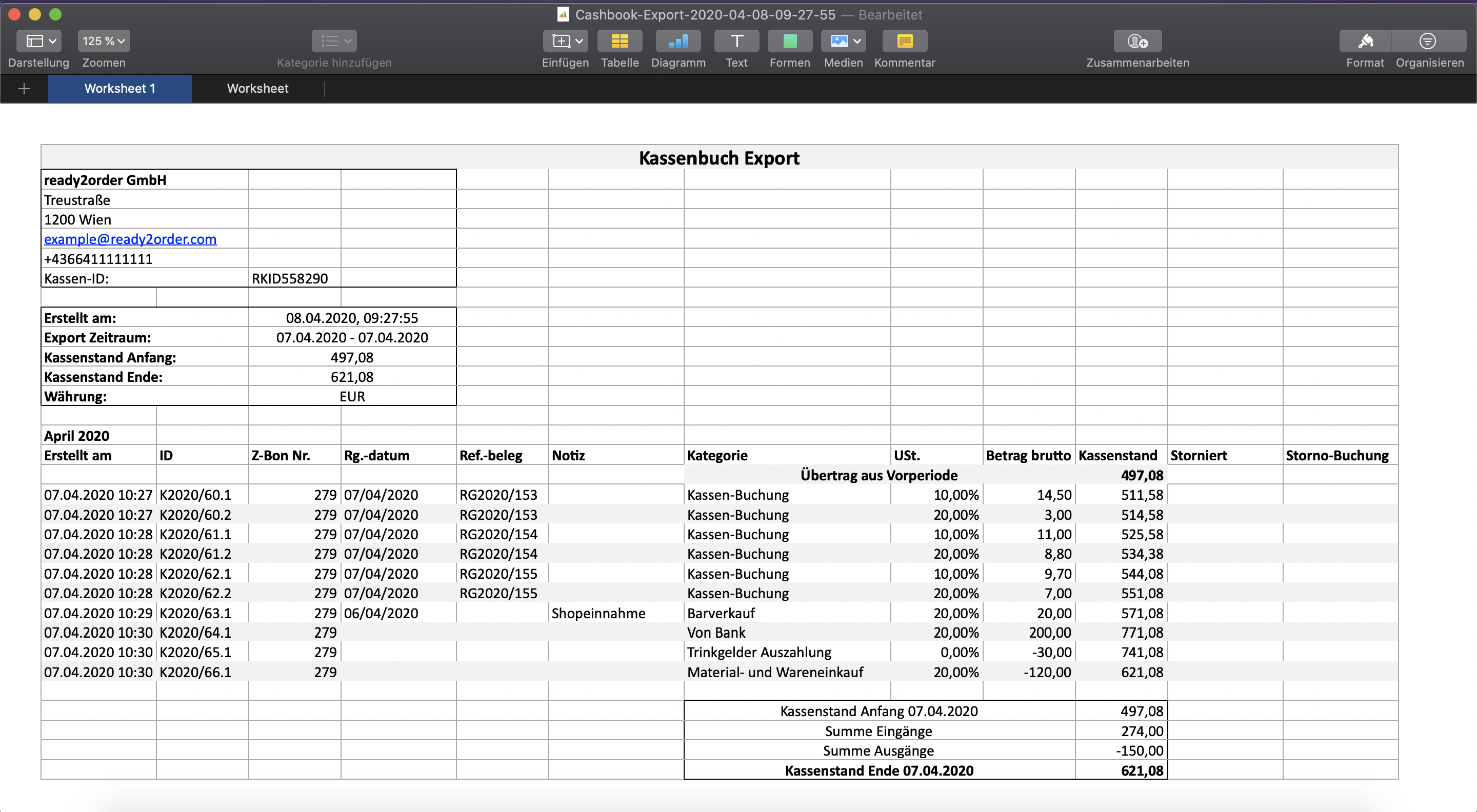
Du nutzt zurzeit noch die Gratis Version des Kassenbuchs? Hier kannst du die Vollversion abonnieren ›
Wusstest Du schon, dass unser KI-Assistent readyBot Deine Support-Anfragen auch via Chat beantworten kann? Klicke hier, um zum Chat zu gelangen.
