Set up quick access for the POS
The buttons on the left side of the cash register interface can be configured. By adjusting these "quick access" buttons, you can adapt your cash register interface to your individual needs at any time.
To do this, proceed as follows:
- Click on Prefernces
- Click on Quick access
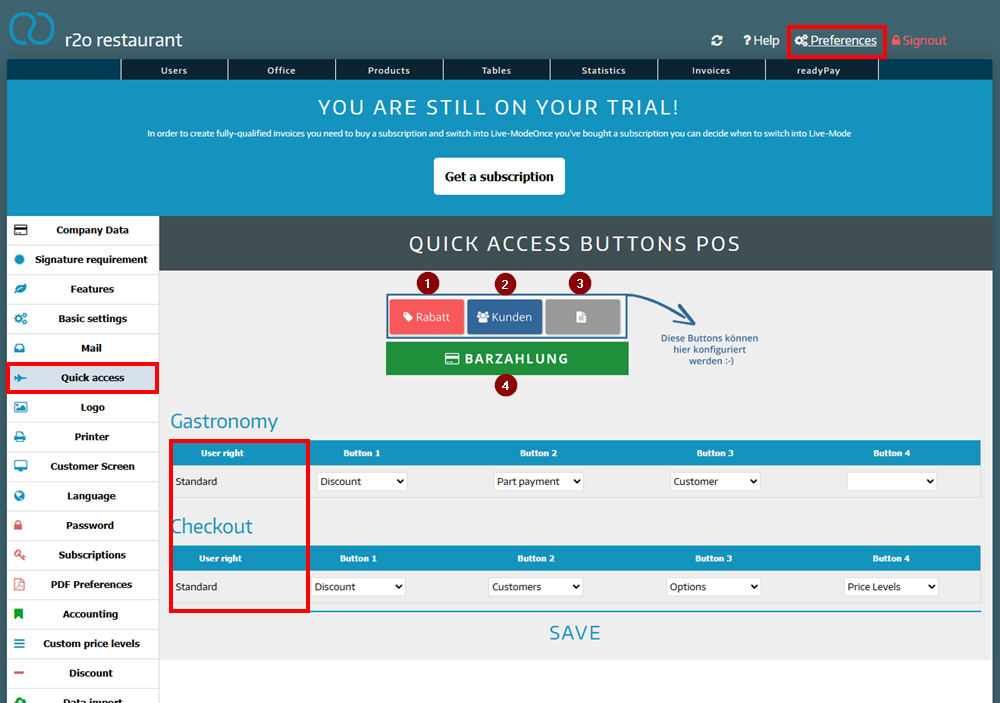
You can design the buttons differently depending on your user rights. In our example, the default setting is shown, but you also have the option to select other features:
In gastronomy mode
In this mode, the following buttons can be configured as "quick access"
- Discount
- When you click on "Discount", a pop-up window will open where you can apply discounts to the entire invoice (taking into account whether the products on the invoice are eligible for discounts or not).
- Customer
- When you click on "Customer", a pop-up window opens where you can link the invoice to a customer stored in your system, or you can also edit an existing customer, create a new customer in the system or even delete an existing customer (note: deleting does not work if an open invoice is linked to this customer).
- Partial payment
- If you click on "Partial payment", a pop-up window opens in which you can enter a partial payment. Here you enter how much the customer wants to pay and you select the payment method. You can then either break the remaining amount down into a partial payment or you can settle the remaining amount immediately using one of your payment methods.
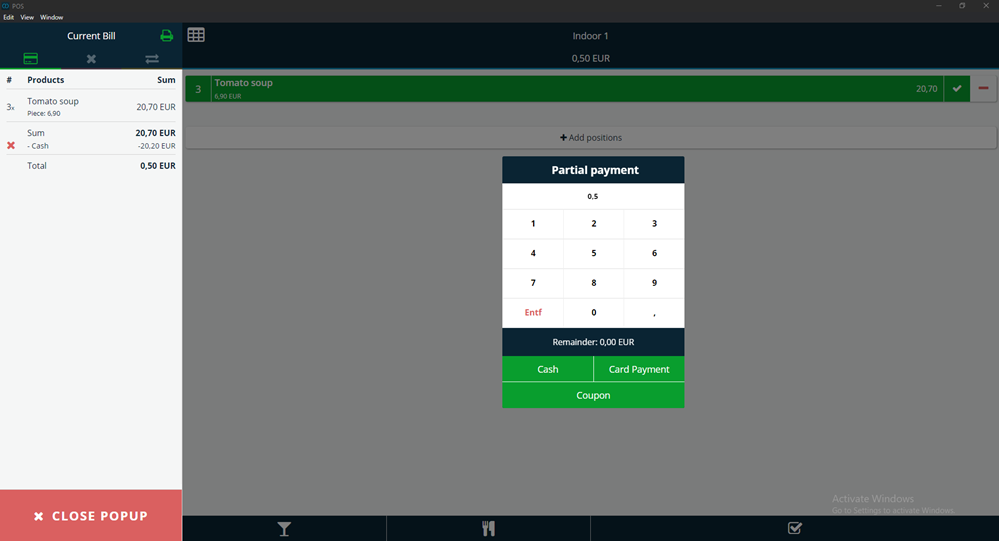
- If you click on "Partial payment", a pop-up window opens in which you can enter a partial payment. Here you enter how much the customer wants to pay and you select the payment method. You can then either break the remaining amount down into a partial payment or you can settle the remaining amount immediately using one of your payment methods.
- Cashbook
- Here you can go directly to your cashbook.
- Action
- This button allows you to determine what should happen after your current, open invoice is created. You can choose from the following actions:
- Print the invoice on the receipt printer
- Open the print dialog
- Open the invoice as a PDF (A4)
- Print the invoice and open it as a PDF
- Send the invoice by email
- Open the cash drawer (without printing a receipt)
- Do nothing
- This button allows you to determine what should happen after your current, open invoice is created. You can choose from the following actions:
- Payment methods
- This button can be configured as the payment method you use most often:
- Cash payment
- Ownconsumption
- On target
- Coupon
- Payment options with third-party apps (e.g. SumUp)
- This button can be configured as the payment method you use most often:
In standard mode
In this mode, the following buttons can be configured as "quick access":
- Discount
- Customer
- Options
- This button opens the various payment options that have been stored in the administration interface (see also this article)
- In addition to billing, you can also create a VAT invoice here or grant your customers a VAT exemption on the current invoice (for this, the customer must be registered in the system with a valid UID number!)
- Cashbook
- Action
- Product discount
- This button opens a pop-up window in which discounts can be booked on individual items, taking into account whether products are eligible for discounts or not (If the button is called Discount, the discount is booked on the entire invoice.)
- Cash drawer
- This button opens the cash drawer
- Price levels
- Payment methods
Quick access offers the advantage that you can find the most frequently used options quickly and immediately.
