Zahlungsarten hinzufügen, verwalten und einstellen
Wir zeigen Dir, wie Du mit ready2order neue Zahlungsarten hinzufügen und individuell Bearbeiten kannst!
Übersicht der Zahlungsarten
Klicke im Reiter Produkte auf Zahlungsarten und Du gelangst zur Übersicht Deiner Zahlungsarten. Hier siehst Du eine Auflistung der unterschiedlichen Zahlungsarten, sowie Rechnungstexte, Kontonummern usw.
Wenn die Buttons in der Übersicht grün sind (Daumen nach oben), sind diese Optionen für die jeweilige Zahlungsart aktiviert. Diese Aktivierung und Deaktivierung kannst Du durch eine Bearbeitung vornehmen.
Mit dem gelben Stift rechts kannst Du die Zahlungsart bearbeiten.
Mit dem roten X kannst Du die Zahlungsart löschen.
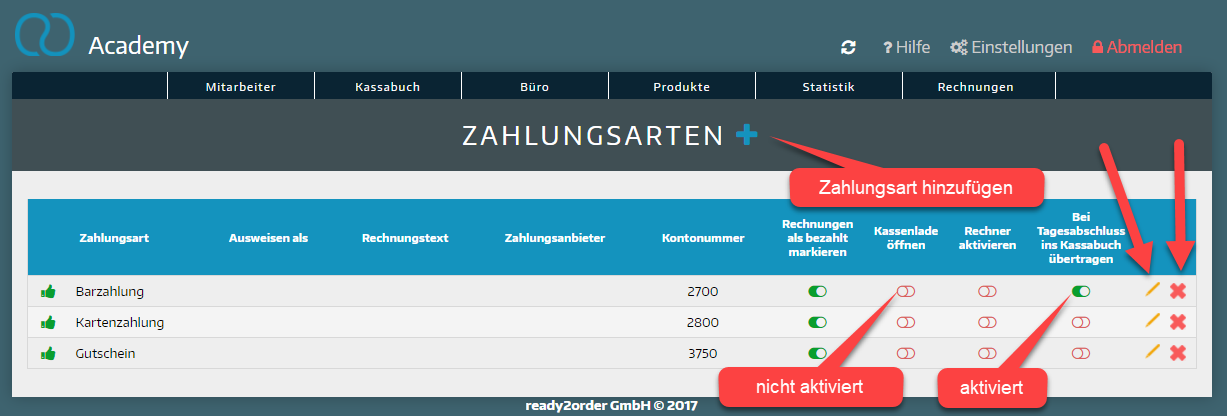
Zahlungsart hinzufügen
Klicke auf das blaue + bei Zahlungsarten.
Nun musst Du folgende Felder ausfüllen:
- Typ: Um welche Zahlungsart handelt es sich?
- Name: Benenne die Zahlungsart
- Beschreibung: Beschreibe die Zahlungsart (optional)
- Aktiv: Aktiviere die Zahlungsart
- Ausweisen: Weise die Zahlungsart aus
-Normaler Umsatz
Der Wert der verkauften Waren und Dienstleistungen einer Periode
-Werbeaufwand
Aufwendungen einer Unternehmung für werbliche Zwecke
-Eigenverbrauch
Verwende den Punkt Eigenverbrauch, wenn Du Das Produkt selbst verbrauchst
-Personalverbrauch
Verwende diesen Punkt, falls das Produkt von Deinem Personal verwendet wird
-Bruch
Das Produkt wurde bei der Herstellung, beim Verpacken oder beim Handling beschädigt
-Schwund
Verlust der Ware - Belegkreis: Lege einen Belegkreis an
-Rechnung
In einer Rechnung werden Lieferungen oder sonstige Leistungen an einen Kunden abgerechnet
-Barbeleg
Eine Zahlung wird mittels Barzahlung beglichen
-Ausgangsrechnung
Wenn Du einem Kunden eine Rechnung ausstellst, handelt es sich hierbei um Ausgangsrechnung. Diesen Belegkreis kannst Du für Zahlungen auf Ziel verwenden
-Ausgangsgutschrift
Die Gutschrift ist eine Rechnung, die durch den Leistungsempfänger gestellt wird. Hier stellst Du Deinem Kunden eine Gutschrift aus
-Eingangsgutschrift
Hier bekommst Du eine Gutschrift
-Banküberweisung
Ein Verkauf, der mittels Banküberweisung folgt
-Honorarnote
Eine Honorarnote ist ein Beleg, den vor allem Freiberuflerinnen/Freiberufler (Ärztinnen/Ärzte, Rechtsanwältinnen/Rechtsanwälte, Steuerberaterinnen/Steuerberater) für ihre Leistungen ausgeben, um damit die Kosten für diese Tätigkeiten in Rechnung zu stellen
-Zahlungsbeleg
Ein Zahlungsbeleg dient als Nachweis über die Bezahlung oder als Beleg für die Buchhaltung. Diese sollten immer aufbewahrt werden
-Rechnungsanlage - Kontonummer: Gebe ein Konto an
- Bei Tagesabschluss ins Kassenbuch übertragen
- Wenn Du willst, dass die Zahlung automatisch ins Kassenbuch übertragen wird, dann sollte bei Typ "Bargeld" ausgewählt sein!
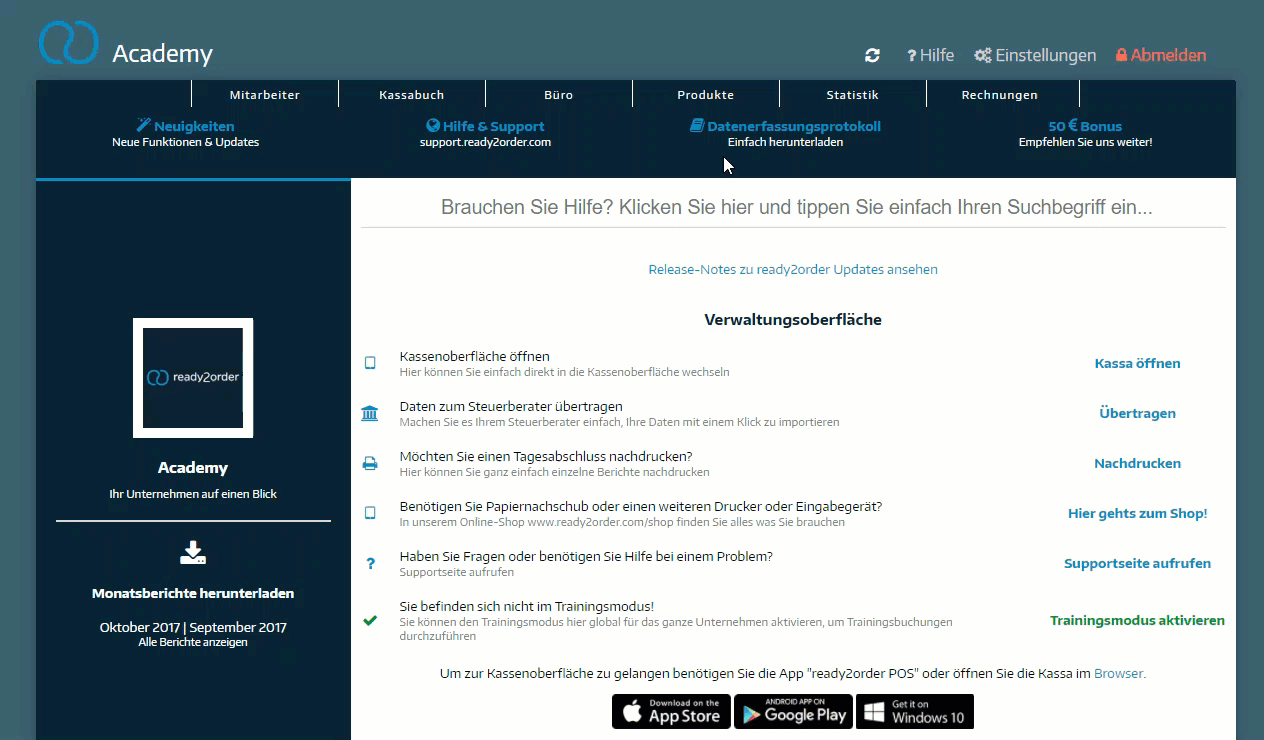
Zahlungseinstellungen
So kannst Du Einstellungen für die Zahlungsart vornehmen:
- Bearbeite die gewünschte Zahlungsart, indem Du auf den gelben Stift klickst.
- Klicke auf Einstellungen. Es gibt folgende Zahlungseinstellungen:
- Rechnung als bezahlt markieren
Wenn man bei Typ Barzahlung auswählt, ist es nicht möglich, dass die Rechnung als nicht bezahlt markiert wird.Ist die Einstellung "Rechnungen als bezahlt markieren" deaktiviert, kann diese Zahlungsart später nicht verwendet werden, um einer Rechnung einen Zahlungsfluss zuzuweisen, beziehungsweise, sie als bezahlt zu markieren.- Zahlung nur als Teilzahlungsart verwenden: Zahlungsart wird nur bei Teilzahlung angezeigt
- Trinkgeldabfrage aktivieren: bietet den Mitarbeitern die Möglichkeit an, das Trinkgeld einzugeben
- Weitere Einstellungen
- Was soll nach Rechnungserstellung in der Kassenoberfläche passieren?: wähle hier die für Dich passende Funktion aus
- Wechselgeldrechner aktivieren: Rückgeldrechner aktivieren
- Kassenlade öffnen: Automatisches Öffnen der Kassenlade
- Standardmäßige Rechnungskopien drucken: Wähle hier die für Dich passende Option
- Null-Bon
- ACHTUNG! Diese Option setzt alle abgerechneten Positionen auf Preis 0,00. Bitte spreche vorerst diese Option mit deinem Steuerberater ab!
- Einkaufspreise verwenden: Überschreibt den Positionspreis beim Abrechnen mit dem Einkaufspreis
- Klicke auf Speichern.
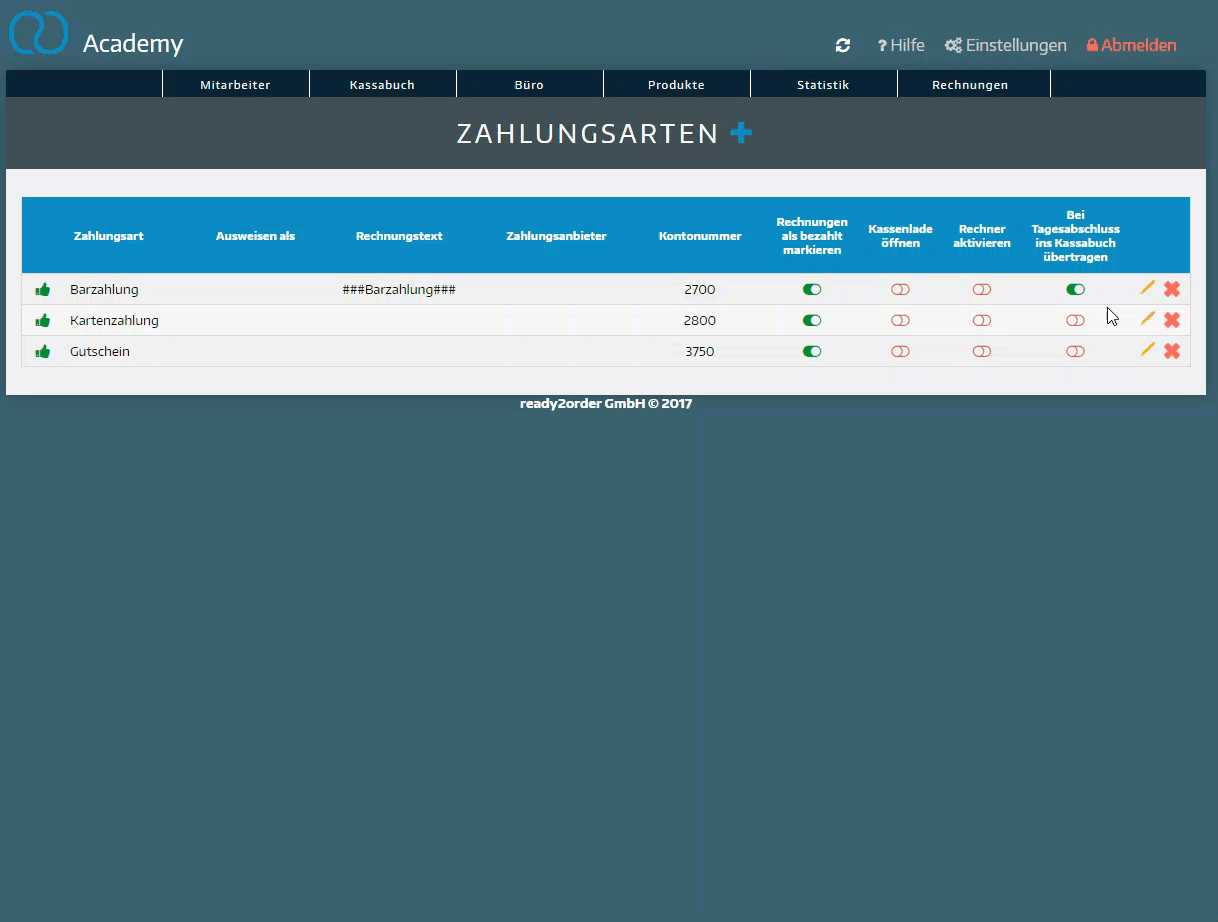
Zahlung auf Ziel
Möchtest Du Deinen Kunden die Option bieten, auf Ziel zu bezahlen, so musst Du diese Option als Zahlungsmethode eingeben. Dafür legst Du eine neue Zahlungsart an, jedoch musst Du unter Einstellungen den Punkt "Rechnung als bezahlt markieren" deaktivieren.
Nun hast Du bei Deinen Zahlungsmethoden einen zweiten Reiter: "Zahlungseingang". Hier kannst Du die Zahlungsarten hinterlegen, welche Du auswählen kannst, um eine Rechnung auf Ziel als bezahlt zu markieren!
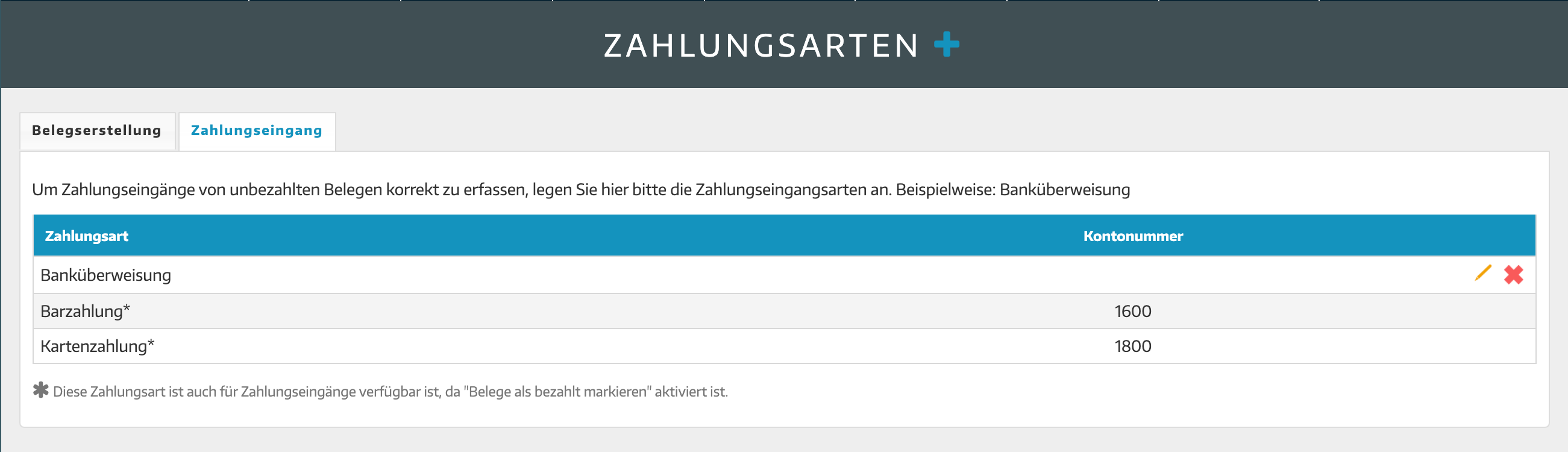
Um eine neue Zahlungsmethode bei "Zahlungseingang" zu hinterlegen, klickst Du auf das blaue Plus. Es öffnet sich ein Pop-Up, wo du auswählen kannst, ob Du eine Zahlungsart für die Belegerstellung oder für den Zahlungseingang erstellen möchtest.
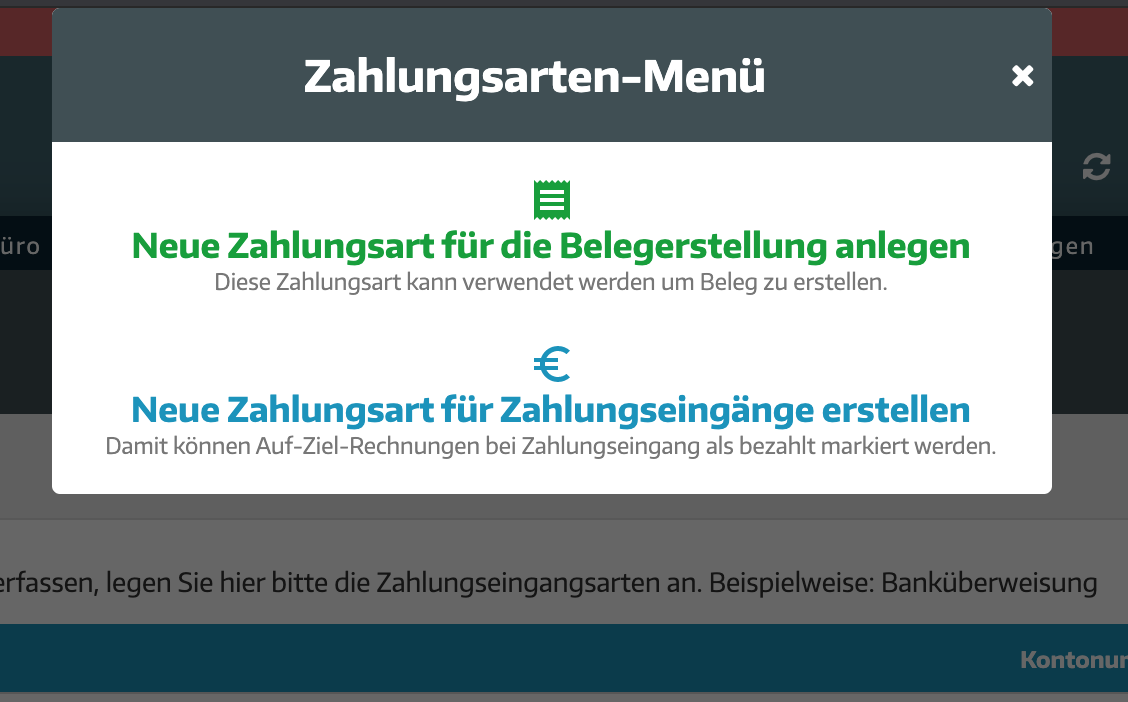
Wähle "Neue Zahlungsart für Zahlungseingänge erstellen", damit Du diese Zahlungsart später ausschließlich zum "Als bezahlt markieren" von Rechnungen auf Ziel verwenden kannst, sie jedoch nicht in der Kassenoberfläche angezeigt wird.
Vergebe nun einen Namen für die neue Zahlungsart, beispielsweise "Überweisung erhalten".
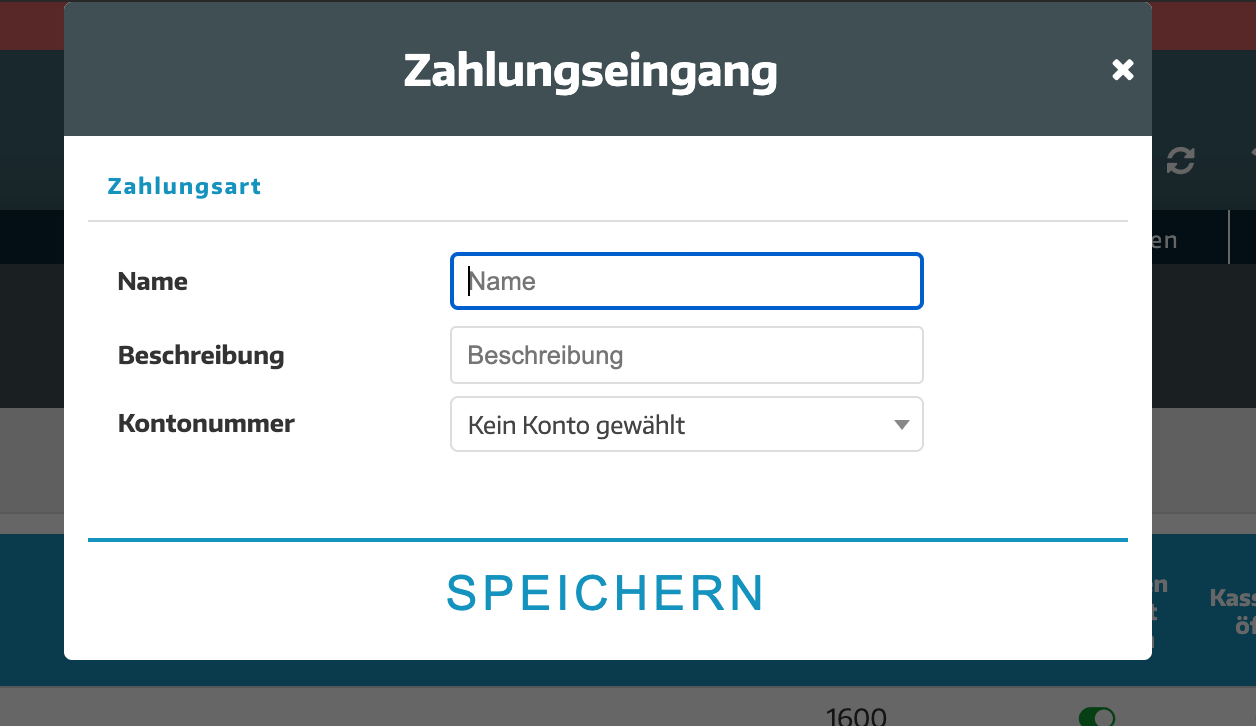
Beschreibung und Kontonummer (für den Buchhaltungsexport) sind optional. Im Falle von "Überweisung erhalten" ist es empfehlenswert, das Buchhaltungskonto deines Bankkontos zu hinterlegen.
