Windows-Gerät über LAN/Netzwerk mit Drucker verbinden
So kannst Du Deinen LAN-Drucker auf Windows installieren
Um den LAN-Drucker installieren zu können, müssen Dir folgende Nummern bekannt sein:
- Deine IP-Adresse
- Deine Subnetzmaske
- Dein Standardgateway
Diese findest Du unter Windows heraus, indem Du nach der Eingabeaufforderung suchst. Das kannst Du ganz einfach tun, indem Du cmd im Suchfeld eingibst. Bestätige dies mit der Eingabetaste:
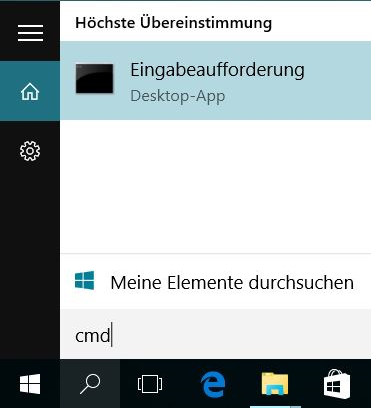
Daraufhin öffnet sich das Fenster Eingabeaufforderung. Mit Eingabe des Befehls ipconfig erhältst Du alle relevanten Informationen, die für die Einrichtung des Druckers notwendig sind.
Notiere Dir die besagten Nummern: IPv4-Adresse, Standardgateway und Subnetzmaske
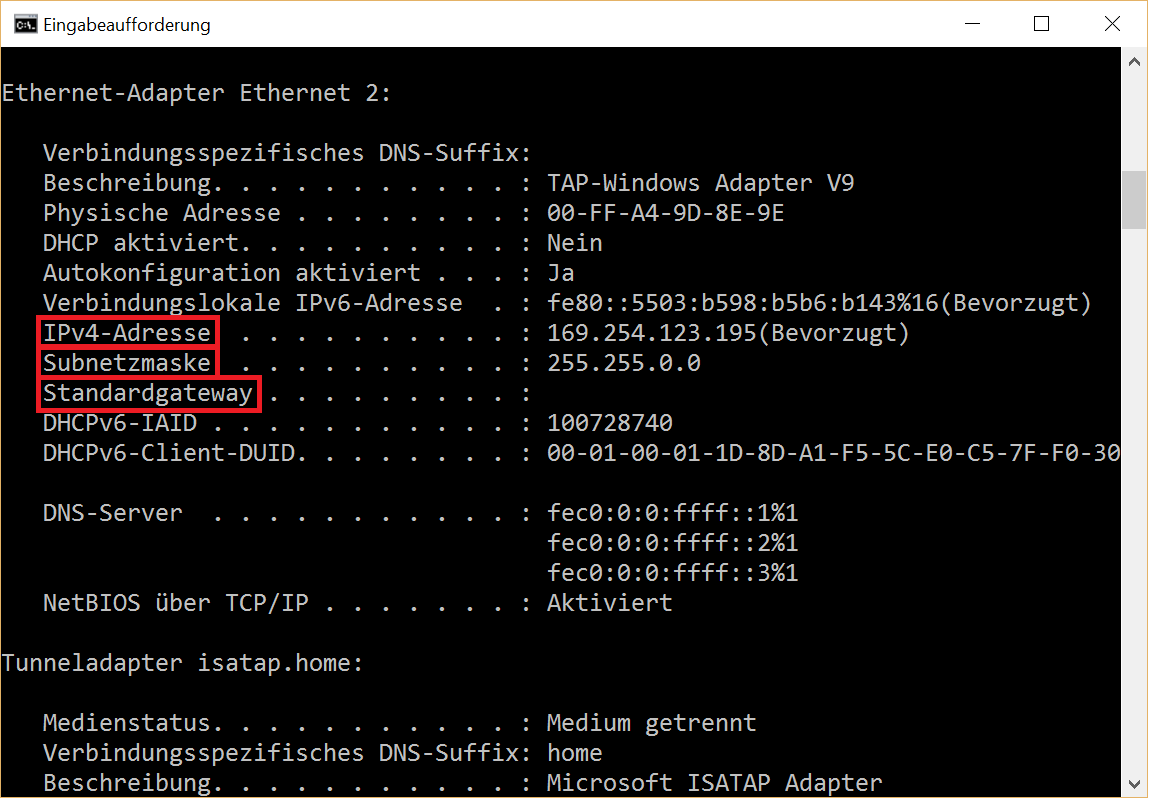
Wie komme ich zu den Druckertreibern für die Installation?
Besuche die Download-Seite von Epson und wähle dort Dein Druckermodell aus:
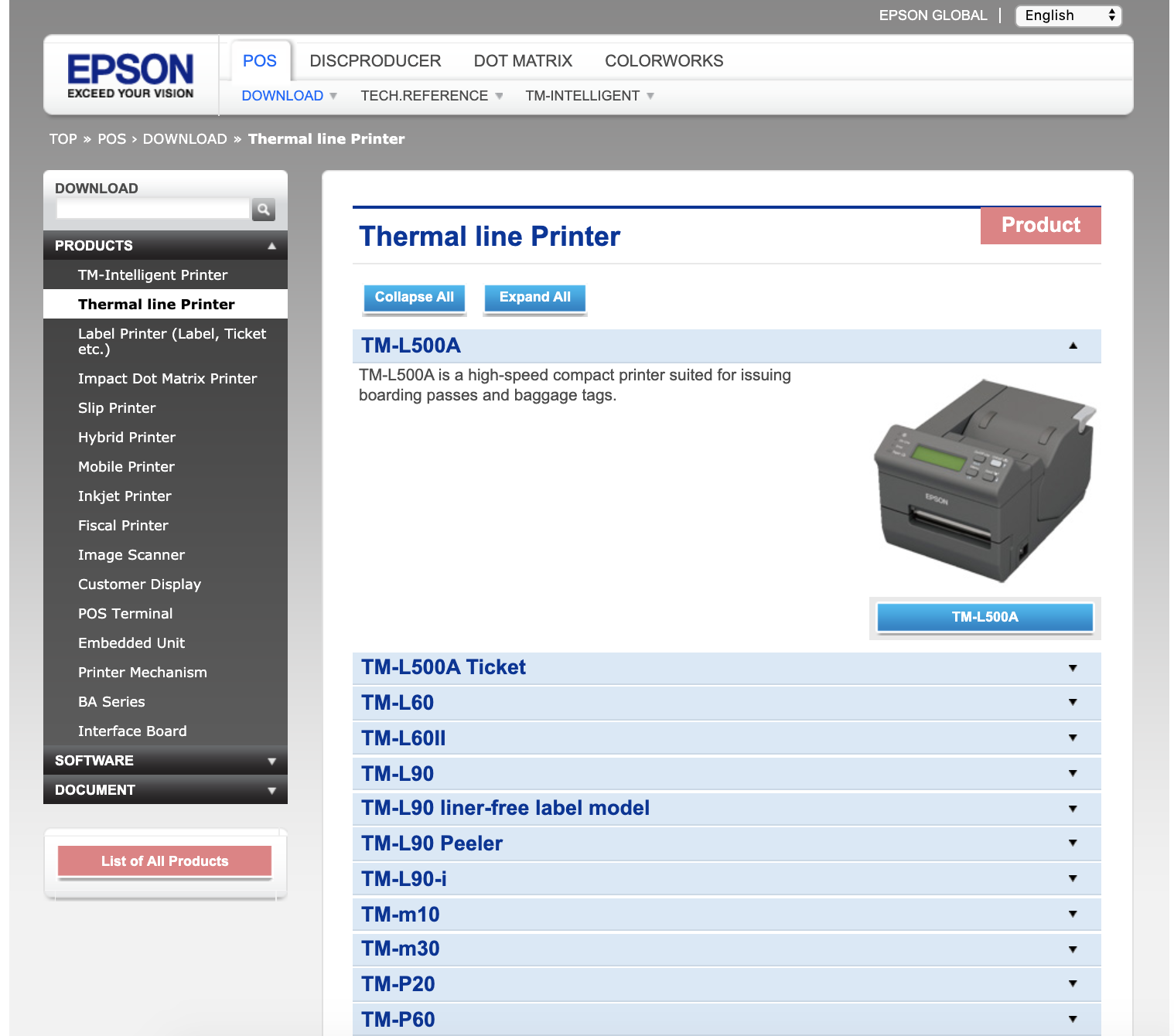
Wenn Du Deinen Drucker angeklickt hast, kommst Du zu einem Fenster, wo Du den Treiber für Deinen Rechner herunterladen kannst. Klicke auf Download Page, um zu den Lizenzbedingungen zu kommen.
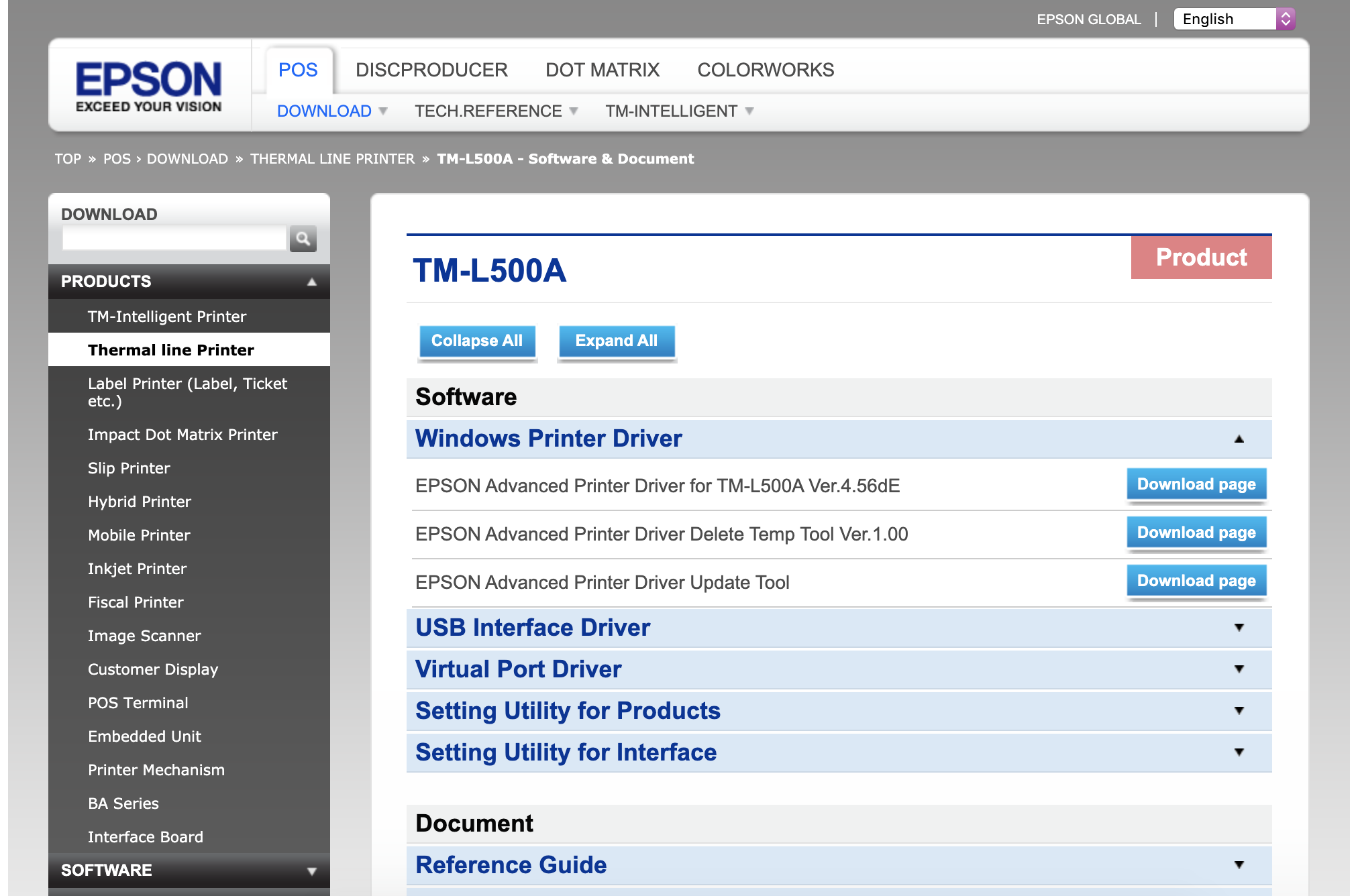
Hier wirst Du gebeten, die Lizenzbedingungen zu akzeptieren um dann neuerlich auf Download zu klicken. Installiere nun den Treiber für Deinen jeweiligen Drucker.
Wie installiere ich die EpsonNetConfig?
Klicke hierzu auf diesen Link. Akzeptiere die Bedingungen und klicke auf Download.
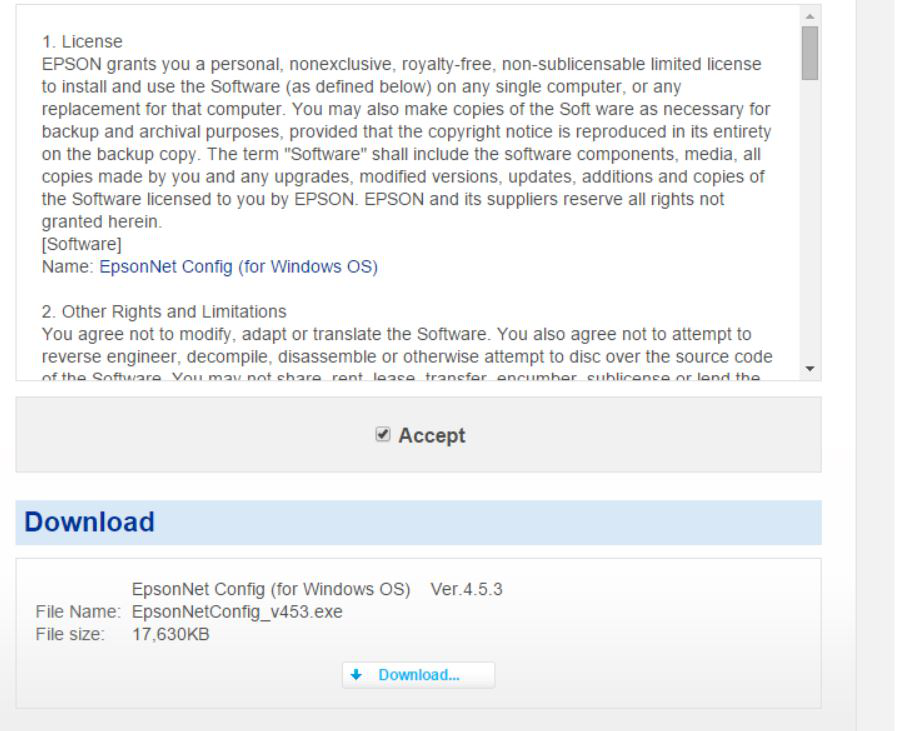
Nach dem Download kannst Du das heruntergeladene Installationsprogramm starten, indem Du die .exe-Datei im Download-Verzeichnis mit einem Doppelklick ausführst:

Lege im ersten Menü die Sprache für die Installation fest und klicke auf Weiter.
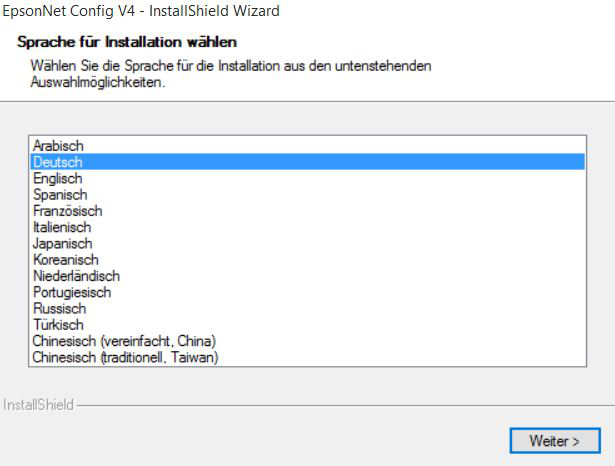
Nach einem erneuten Klick auf Weiter wirst Du gebeten, die Lizenzvereinbarung durchzulesen. Wenn Du mit diesen einverstanden bist, wähle das entsprechende Feld aus und gehe auf Weiter.
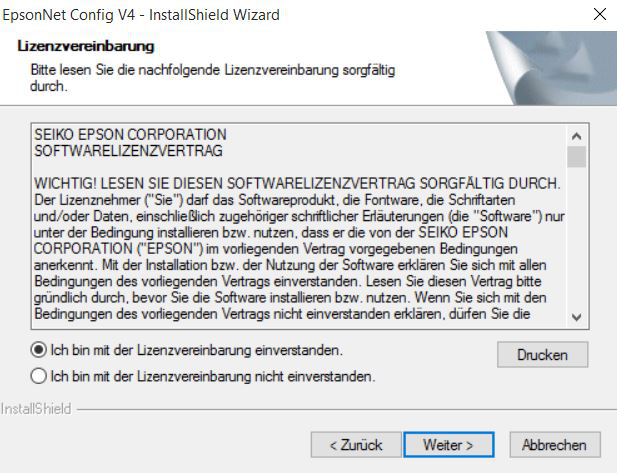
Wähle den Zielpfad aus, in welchem das Programm installiert werden soll. Du kannst hier auf die Standardeinstellung vertrauen und auf Weiter klicken.
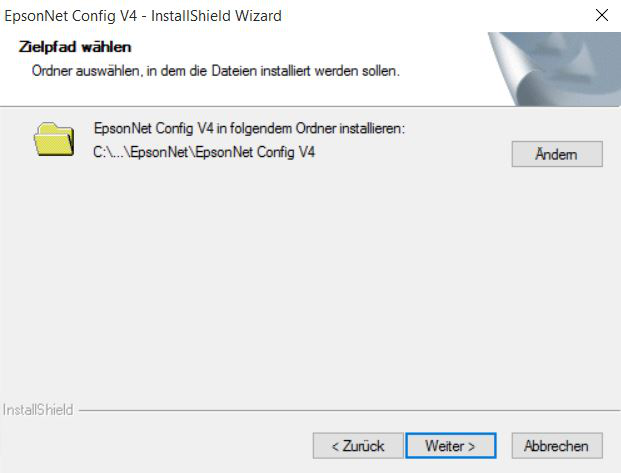
Im darauffolgenden Dialogfenster startest Du mit der Auswahl von Installieren die Installation. Wenn die Installation beendet ist, kannst Du das Installationsprogramm im Anschluss mit einem Klick auf den dazugehörigen Button Fertig stellen.
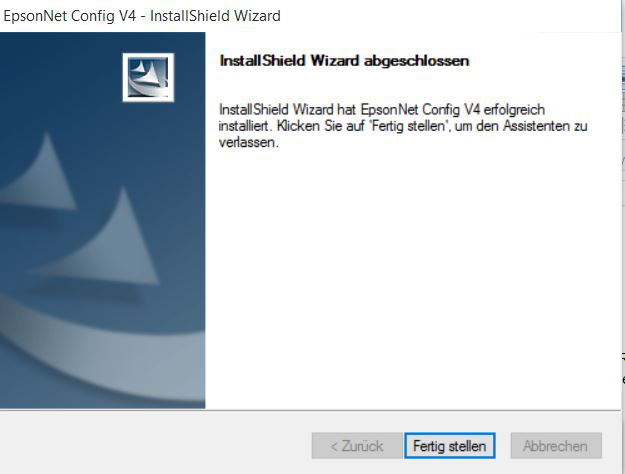
Wie gehe ich mit der weiteren LAN Drucker Installation vor?
Stelle sicher, dass Dein Drucker mittels eines Ethernet-Kabels mit deinem Modem/Router verbunden ist:

Und schließe den Drucker an das Stromnetz an:

Wie binde ich den Drucker in das Netzwerk ein?
Dazu musst Du an Deinem Rechner das soeben installierte Programm EpsonNet Config starten, indem Du es unter Alle Apps im Startmenü suchst und mit einem Klick ausführst.
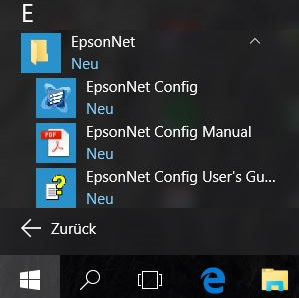
Das sich nun öffnende Pop-Up Fenster bestätigst Du bitte mit Ja(Y), um zu verhindern, dass die Windows-Firewall-Funktionen das Konfigurationsprogramm blockieren.
Klicke hier, um den EpsoNet Config für Mac herunterzuladen
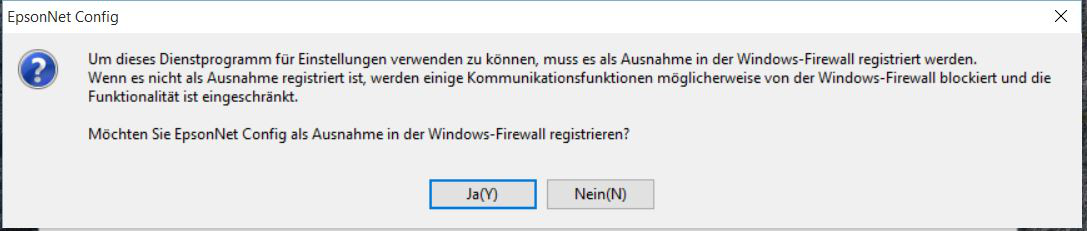
Nun startet das Konfigurationsprogramm, das Dir nach mehrmaligem Klicken auf die Schaltfläche Aktualisieren den nun per Ethernet-Kabel angeschlossenen Drucker anzeigt:
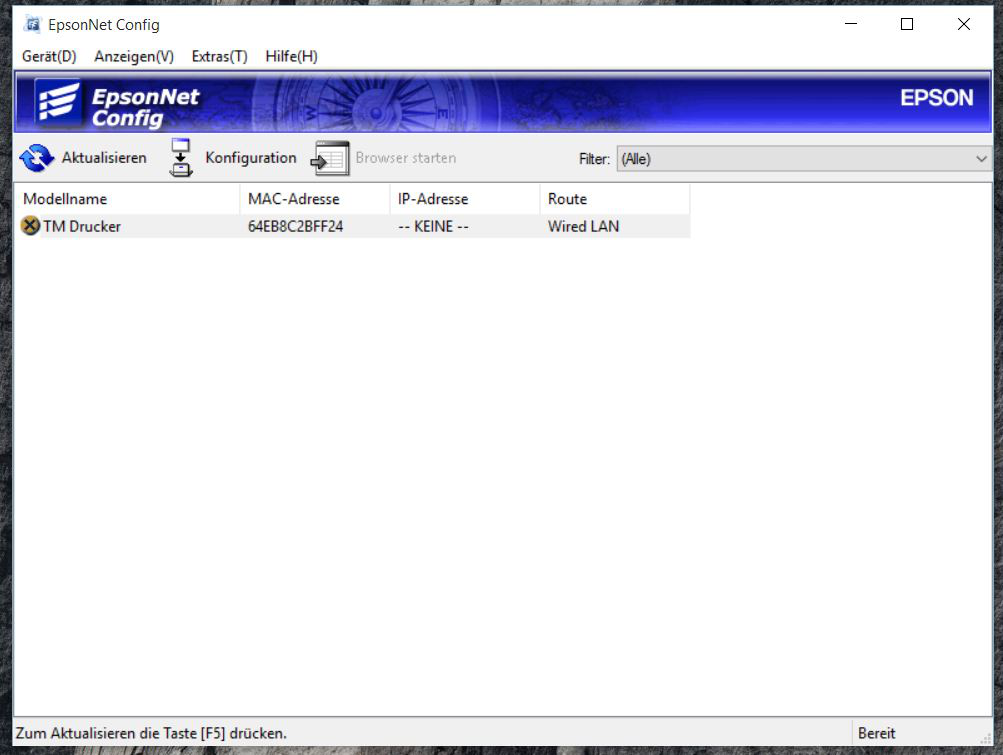
Dieser Vorgang kann bis zu einer Minute dauern, weswegen an dieser Stelle ein wenig Geduld gefragt ist. (Gegebenenfalls musst Du mehrmals auf den Button Aktualisieren klicken.)
Im nächsten Schritt musst Du dem Drucker eine statische IP-Adresse zuweisen. Wähle dafür mit einem Doppelklick auf das angezeigte Gerät die Geräteeigenschaften.
Wechsle auf die Registerkarte Grundeinstellung. Hier kannst Du die Einstellung der IP-Adresse manuell eintragen. Trage zuerst die Standard-Gateway und die Subnetzmaske ein, die Du Dir bereits notiert hast.
Welche letzte Stelle zu verwenden ist, hängt von deinem Router ab:
- Die Standard-IP-Adresse mancher Router beginnt bei 192.168.0.20 – in diesem Fall solltest Du eine IP-Adresse verwenden, bei der die letzte Stelle zwischen .02 und .19 ist.
- Die Standard-IP-Adresse mancher Router ist 10.0.0.138 – in diesem Fall solltest Du eine IP-Adresse verwenden, bei der die letzte Stelle niedriger als 138 ist.
Trage alle Werte unter den Einstellung der IP-Adresse ein.
Klicke im Anschluss daran auf Senden.
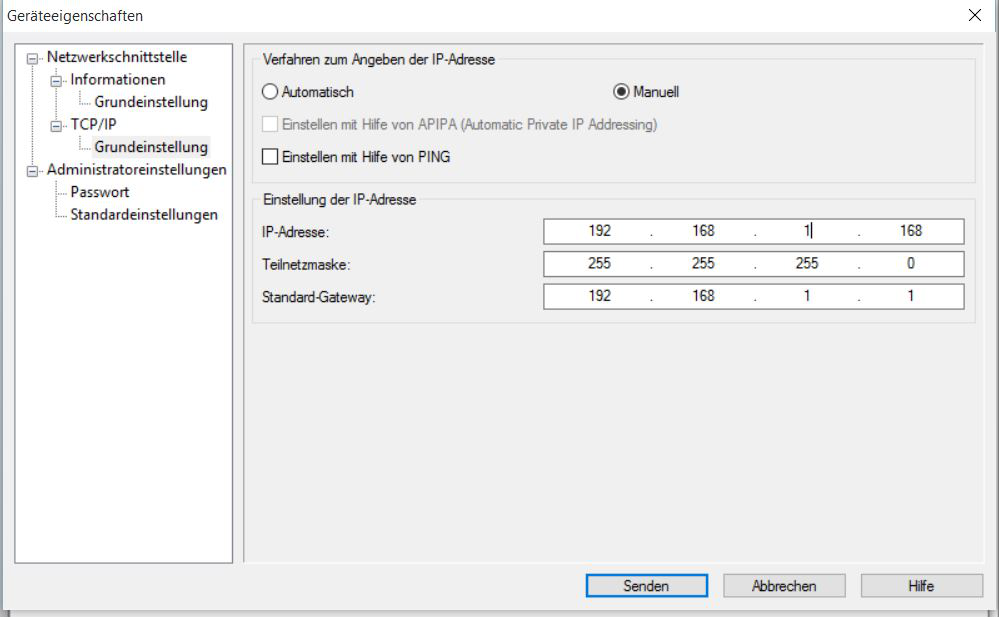
Als nächstes wirst Du darauf hingewiesen, dass Dein Drucker während der Konfiguration nicht verwendet werden soll. Bestätige dies mit OK und warte, bis die Konfiguration erfolgreich abgeschlossen wurde.

Die erfolgreiche Konfiguration kannst Du nun wieder mit einem Klick auf OK akzeptieren.
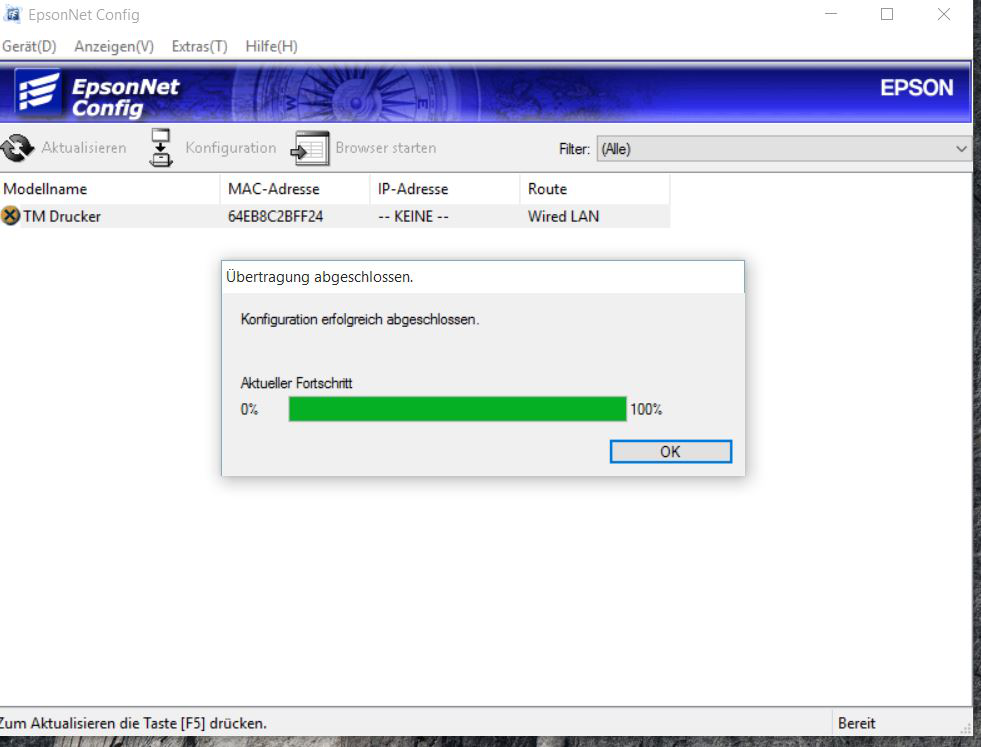
Dein Drucker ist dann fertig konfiguriert, wenn Du auf den Aktualisieren-Button klickst.
Letztlich wird dir der Drucker mit seiner zugewiesenen IP-Adresse angezeigt:
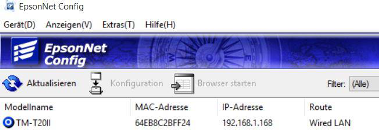
Du musst nun nochmals auf den Aktualisieren-Button klicken, um die Installation abzuschließen.
Wie füge ich den Drucker als lokalen Drucker am Windows-Gerät hinzu?
Öffne hierzu die Suche auf Deinem Windows-Gerät und such nach Epson APD Register, Change or Delete und öffne dieses.
Gehe nun wie folgt vor:
- Klicke auf <New Printer>.
- Wähle bei Communication Settings den Port Type Ethernet aus.
- Gib die IP-Adresse ein, welche Du an den Drucker in der EpsonNetConfig vergeben hast.
- Klicke auf Save Settings.
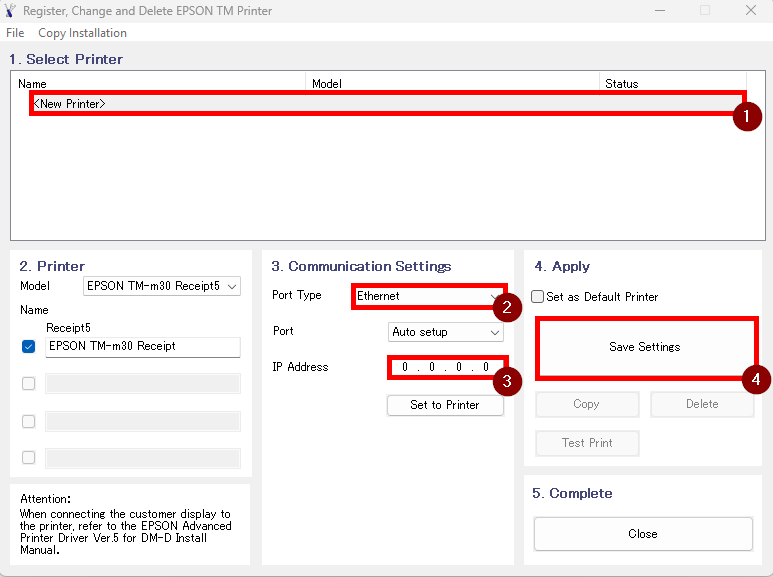
Danach erscheint eine Meldung für einen Windows-Testdruck. Wenn Du diesen durchführst und dieser gedruckt wird, ist der Drucker richtig konfiguriert.
Den Drucker mit Deiner ready2order Software verbinden
Um den Drucker mit der ready2order Software zu verbinden, gehst du wie folgt vor:
- Öffne die ready2order POS Windows App und melde Dich an.
- Klicke auf das Zahnrad um in die Einstellungen zu gelangen.
- Gehe in die Druckereinstellungen.
- Solltest Du diese Option nicht sehen, folge diesen Schritten:
- Klicke auf Drucker suchen.
- Klicke auf den Drucker, den Du hinzufügen möchtest.
- Nun sollte sofort ein Testdruck gedruckt werden.
- Solltest Du diese Option nicht sehen, folge diesen Schritten:
Herzlichen Glückwunsch – Dein Drucker ist einsatzbereit!
