Die Teilzahlung kurz erklärt
Möchte ein Kunde seine Rechnung mit verschiedenen Zahlungsarten begleichen, ist die Teilzahlungsfunktion von ready2order die perfekte Lösung.
Die Teilzahlungsoption ist immer für die von Dir eingestellten Zahlungsmethoden vorhanden und muss also nicht in der Verwaltungsoberfläche gesondert aktiviert werden.
Es gibt verschiedene Arten, eine Teilzahlung durchzuführen. Diese verschiedenen Arten hängen von Deiner jeweiligen Kasseneinstellung ab.
Anhand von Beispielen wollen wir Dir zeigen, wie Du diese effektive und praktische Funktion in Deiner Registrierkasse anwenden kannst!
Beispiel 1 – "Teilzahlung" als Schnellzugriff für die Teilzahlung:
- Klicke beim Abrechnen auf den Schnellzugriffsbutton "Teilzahlung".
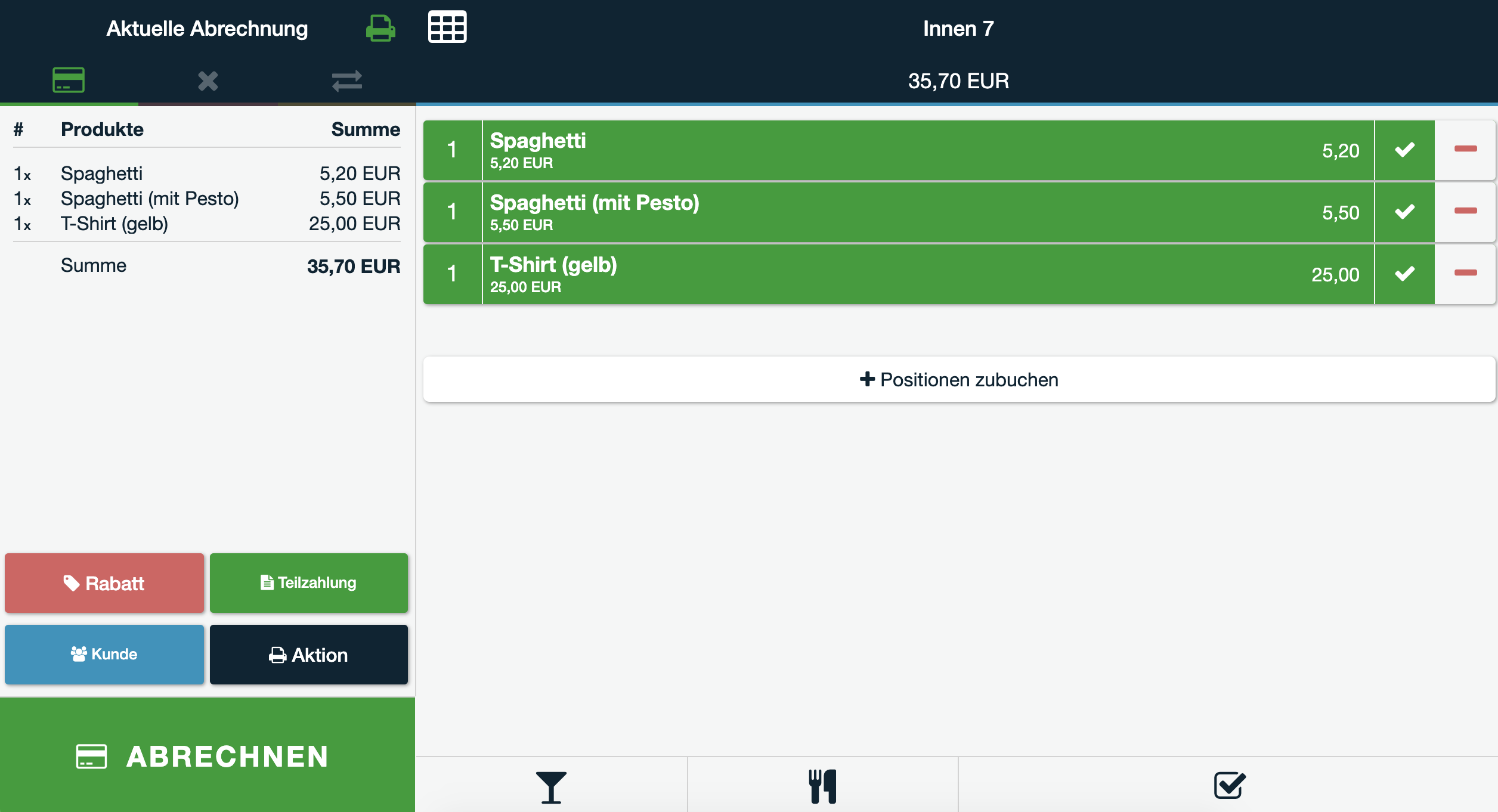
- Es eröffnet sich ein Pop-Up Fenster, indem Du den ersten Teilzahlungsbetrag eingeben kannst. Wähle anschließend die Zahlungsart.
- In unserem Beispiel zahlt unser fiktive Kunde 20€ in Bar. Wir geben also 20€ ein und wählen Barzahlung. Unten im Pop-Up ist der Restbetrag ersichtlich.
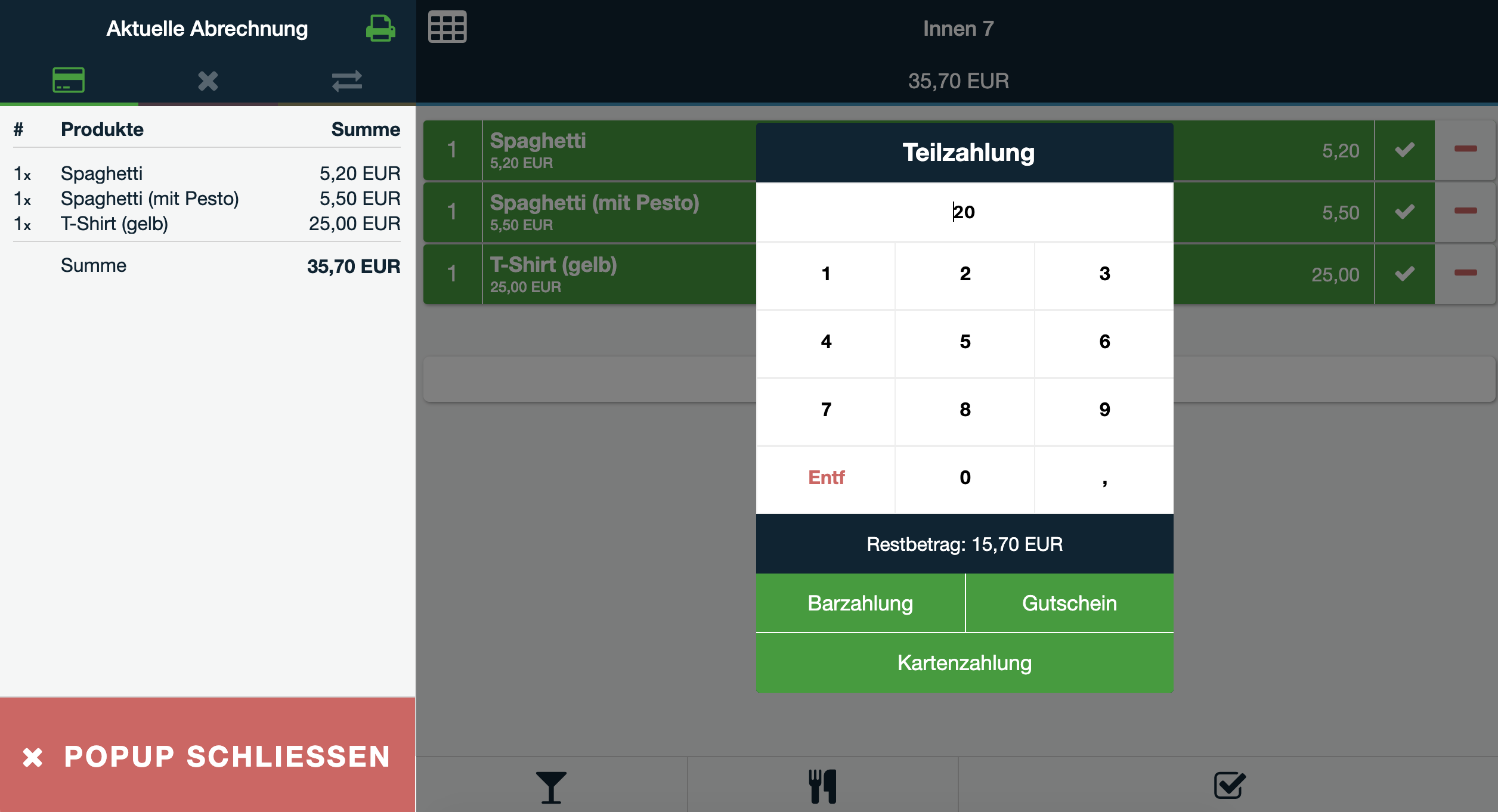
- Nachdem die Teilzahlung kassiert wurde, sind links
- der schon bezahlte Betrag,
- die benutzte Methode und
- der noch offene Betrag ersichtlich.
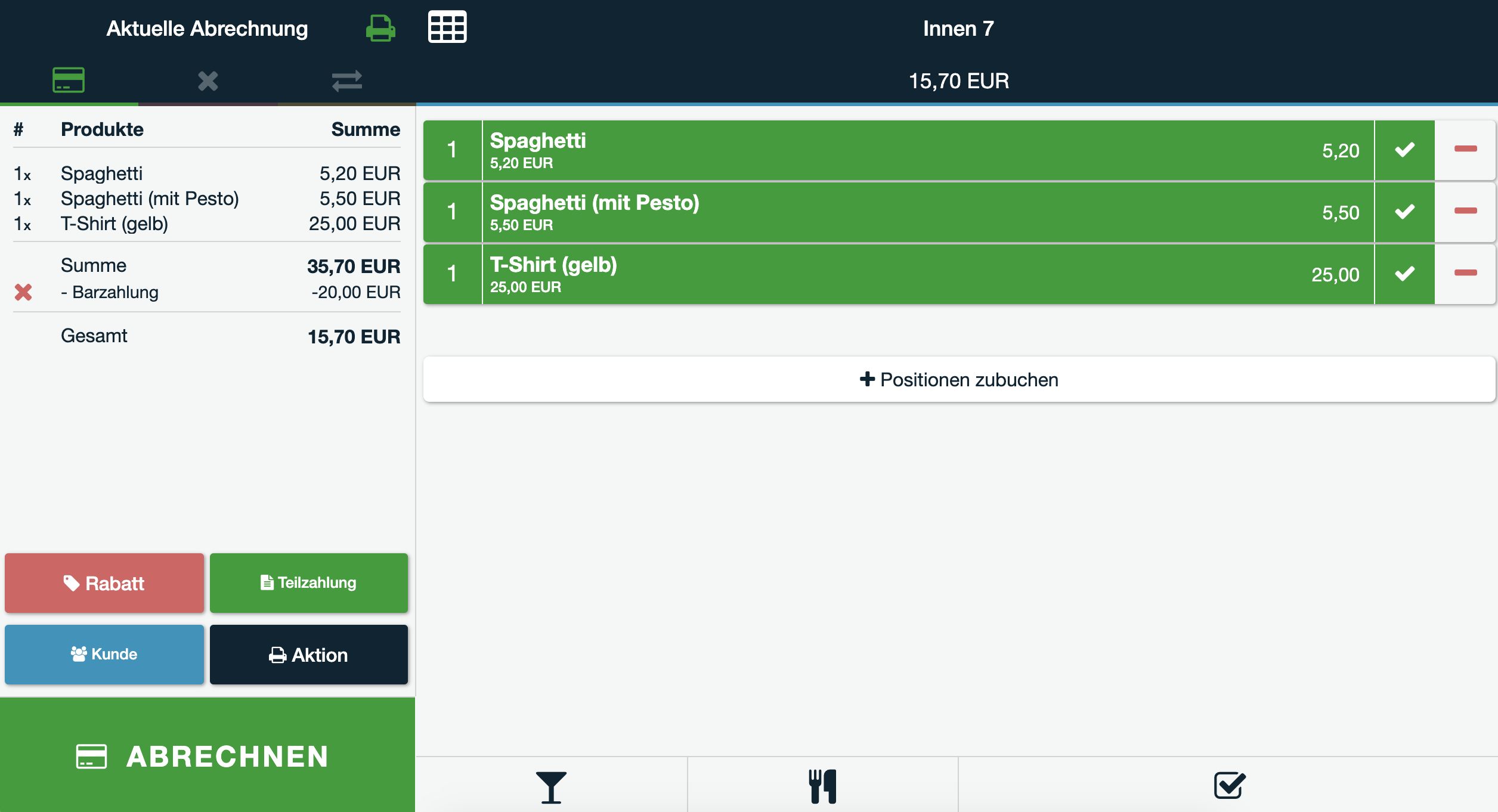
- Klicke nun auf Abrechnen (der große, grüne Button auf der linken Seite), um den Restbetrag zu begleichen. Die weitere Zahlungsmethode ist im Pop-Up auszuwählen.Du kannst die Teilzahlung auch mehrmals aufteilen, indem Du den ersten Schritt mehrmals befolgst, immer die jeweilige Zahlungsmethode auswählst und den jeweiligen Teilzahlungsbetrag dazu eingibst.
- In unserem Beispiel wählen wir als zweite Teilzahlungsoption "Kartenzahlung".
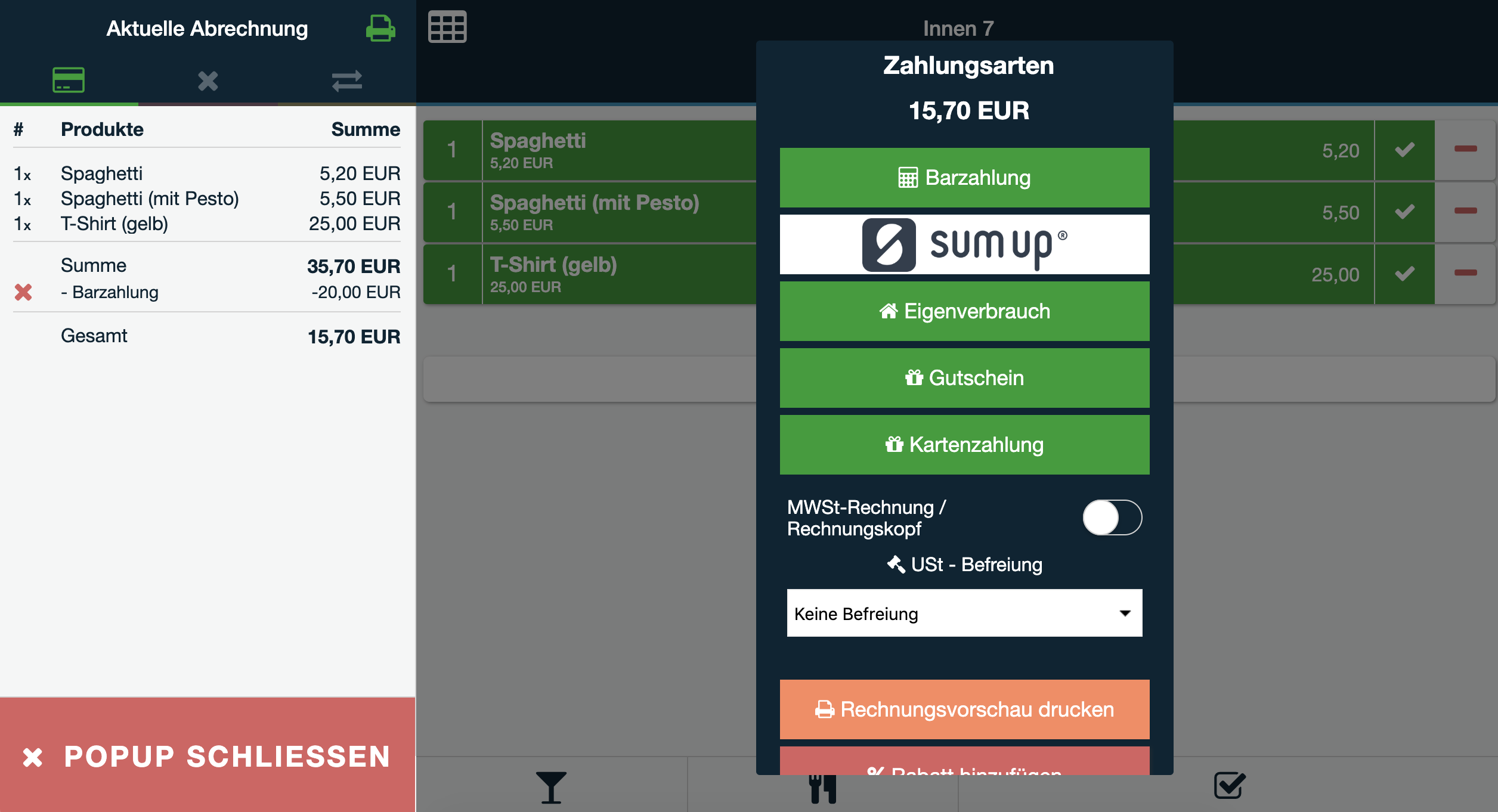
- In unserem Beispiel wählen wir als zweite Teilzahlungsoption "Kartenzahlung".
- Die Rechnung ist nun beglichen und die Transaktion ist abgeschlossen!
Sonderfall: Teilzahlungen mit integrierten Kartenzahlungsanbietern
Für den Fall, dass Du einen integrierten Kartenzahlungsanbieter benutzt, musst Du immer den Betrag, der in Bar bezahlt wird, zuerst angeben. Nachdem Du auf Abrechnen geklickt hast, kannst Du den Kartenzahlungprovider auswählen.
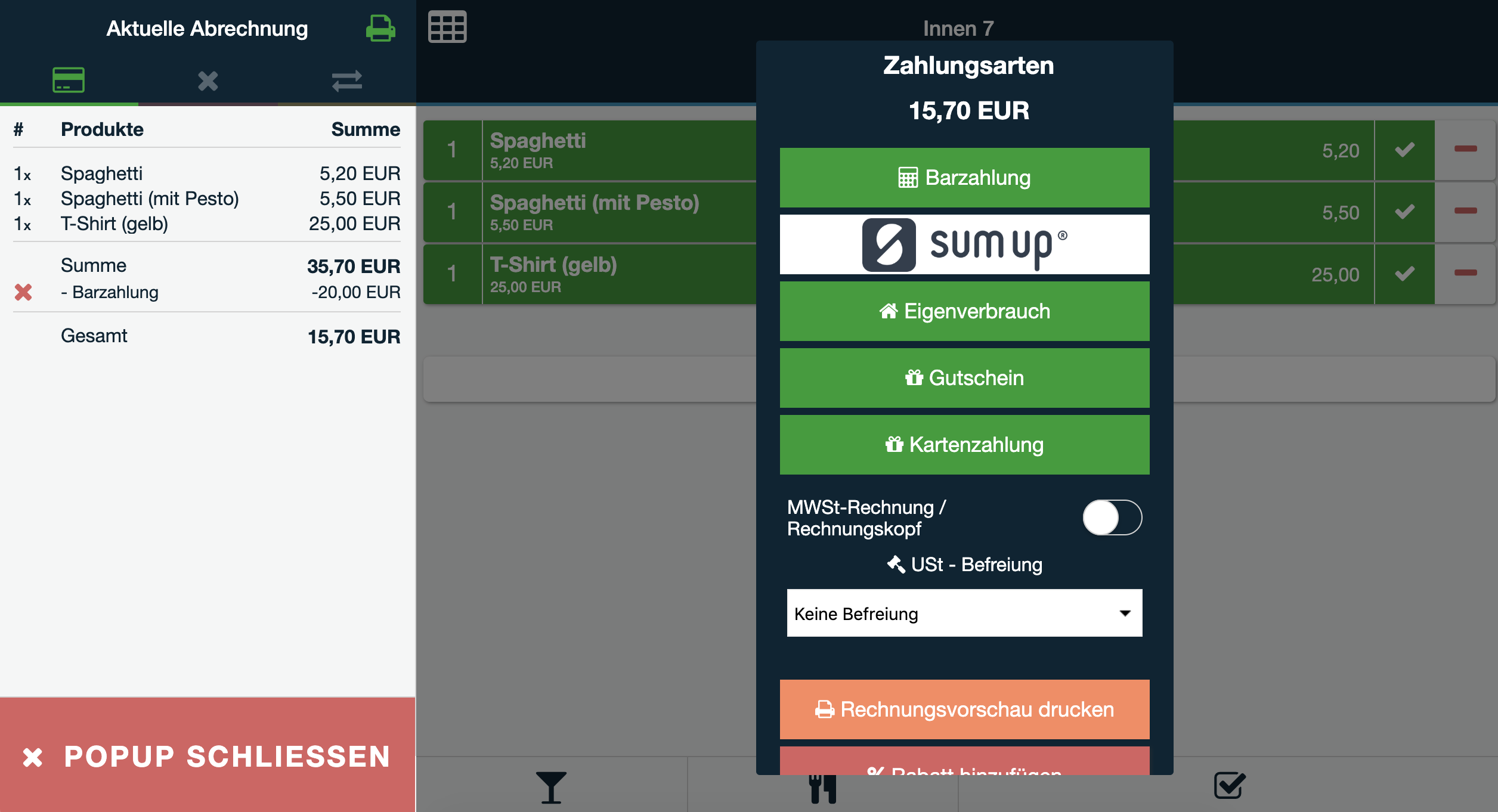
Beispiel 2 – "Optionen" als Schnellzugriff für die Teilzahlung:
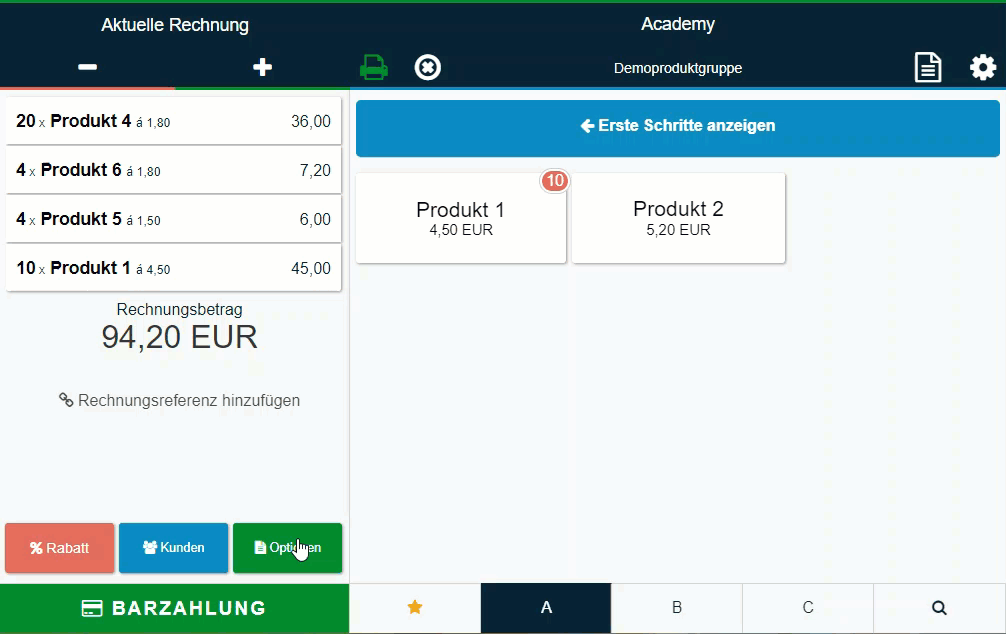
- Klicke beim Abrechnen auf den Schnellzugriffsbutton "Optionen"
- Rechts, unter "Teilzahlung", siehst Du Deine Teilzahlungsoptionen. Diese sind blau gekennzeichnet.
- In unserem Beispiel wählen wir die Teilzahlungsoption "Barzahlung" und geben den Teilbetrag von 40€ ein.
- Nachdem die Teilzahlung kassiert wurde, ist links der noch offene Betrag ersichtlich.
- In unserem Beispiel hätten wir also von unserem Kunden 40€ von 94,20€ in bar kassiert, und es wären noch 54,20€ offen.
Du kannst die Teilzahlung auch mehrmals aufteilen, indem Du Schritt 3 wiederholst und immer die jeweilige Zahlungsmethode auswählst und den jeweiligen Teilzahlungsbetrag dazu eingibst. - Klicke nun wieder auf Optionen und auf die Teilzahlungsoption, die in weiterer Folge verwendet werden sollte.
- In unserem Beispiel wählen wir als zweite Teilzahlungsoption "Kartenzahlung" und geben den Restbetrag von 54,20€ ein.
- Es können keine integrierten Kartenzahlungsanbieter (wie z.B. SumUp) für eine Teilzahlung benutzt werden.Für den Fall, dass Du einen integrierten Kartenzahlungsanbieter für Deine Kartenzahlungen verwendest, ist dieser Schritt etwas anders:
- Klicke auf Optionen und auf die Zahlungsoption, die in weiterer Folge verwendet werden sollte. Wenn Du zum Beispiel SumUp als integrierten Kartenzahlungsanbieter verwendest, siehst Du SumUp als eine Deiner Zahlungsoptionen. Diese sind grün gekennzeichnet.
- Du siehst nun links, dass nun kein Betrag mehr offen ist. Um die Transaktion abzuschließen und die Rechnung zu erstellen klickst Du nun links unten auf den großen grünen Knopf, um die Bezahlung zu bestätigen.
- Die Rechnung ist nun beglichen und die Transaktion ist abgeschlossen!
Eine Zahlungsmethode ausschließlich für Teilzahlungen benutzen
Für den Fall, dass Du eine bestimmte Zahlungsart ausschließlich für Teilzahlungen verwenden möchtest, kannst Du wie folgt vorgehen:
- Melde Dich in Deiner Verwaltungsoberfläche (my.ready2order.com) an.
- Klicke unter dem Reiter Produkte den Punkt namens Zahlungsarten.
- Klicke neben der Zahlungsart, welche Du bearbeiten möchtest, rechts auf den gelben Stift (bearbeiten).
- Klicke auf den dritten Reiter namens Einstellungen.
- Setze den Regler unter Zahlung nur als Teilzahlungsart verwenden auf grün.
- Klicke auf Speichern.
