Add, manage and set up payment methods
We'll show you how to add new payment methods and edit them individually with ready2order!
Overview of payment methods
In the Products tab, click on Payment Methods and you will be taken to an overview of your payment methods. Here you will see a list of the different payment methods, as well as invoice texts, account numbers, etc.
If the buttons in the overview are green, these options are activated for the respective payment method. You can activate or deactivate them by editing them.
You can edit the payment method using the yellow pen on the right.
You can delete the payment method using the red X.
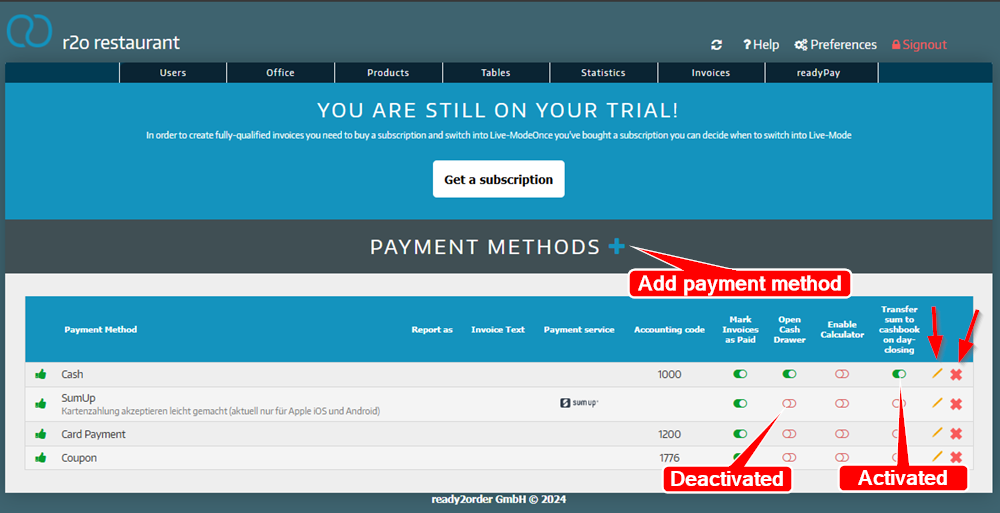
Add payment method
Click on the blue + next to payment methods.
Now you have to fill in the following fields:
- Type : What type of payment is it?
- Name : Name the payment method
- Description : Describe the payment method (optional)
- Active : Activate the payment method
- Report as: Identify the payment method
- Normal turnover: The value of goods and services sold in a period
- Advertising expenses: Expenses of a company for advertising purposes
- Own consumption: Use the point Personal Consumption if you consume the product yourself
- Personal consumption: Use this point if the product is used by your staff
- Fraction: The product was damaged during manufacturing, packaging or handling
- Loss: Loss of goods
- Bill type : Create a document group
- Invoice: An invoice is used to bill deliveries or other services to a customer
- Cash receipt: A payment is made by cash
- Outgoing invoice: If you issue an invoice to a customers , this is an outgoing invoice. You can use this document group for payments on account
- Outgoing credit memo: The credit note is an invoice that is issued by the service recipient. Here you issue a credit note to your customers
- Incoming credit memo: Here you will receive a credit
- Bank Transfer: A sale that follows by bank transfer
- Fee note: A fee note is a receipt that is issued primarily by freelancers (doctors, lawyers, tax consultants) for their services in order to invoice the costs for these activities
- Proof of payment: A payment receipt serves as proof of payment or as a receipt for accounting purposes. These should always be kept
- Accounting system
- Accounting code : Enter an account
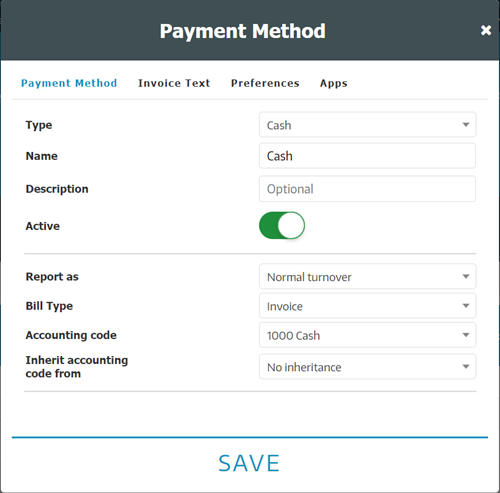
Payment settings
Here's how you can make settings for the payment method:
- Edit the desired payment method by clicking on the yellow pencil.
- Click on Preferences. The following payment settings are available:
- Mark invoice as paid.
If you select cash payment as the type, it is not possible for the invoice to be marked as unpaid.If the setting "Mark invoices as paid" is deactivated, this payment method cannot be used later to assign a payment flow to an invoice or to mark it as paid.- Only take part payment : Payment method is only displayed for partial payment.
- Enable tips: offers employees the opportunity to enter the tip.
- More settings
- What should happen in the cash register surface after creating the invoice? Select the function that suits you best here.
- Enable calculator: Activate change calculator
- Open cash drawer: Automatic opening of the cash drawer
- Print standard invoice copies: Choose the option that suits you here
- Zero receipt
- ATTENTION! This option sets all invoiced items to price 0.00. Please discuss this option with your tax advisor first!
- Use purchase prices : Overwrites the item price when settling with the purchase price.
- Click Save.
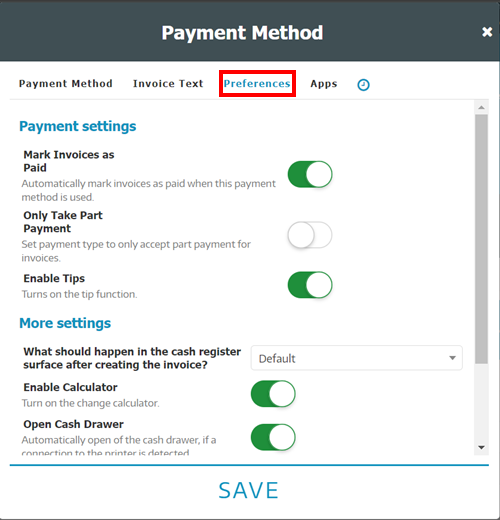
Payment on account
If you want to offer your customers the option to pay on account, you must enter this option as a payment method. To do this, you create a new payment method, but you must deactivate the option "Mark invoice as paid" under settings.
You now have a second tab under your payment methods: "Payment receipt". Here you can enter the payment methods that you can select to mark an invoice as paid on account!
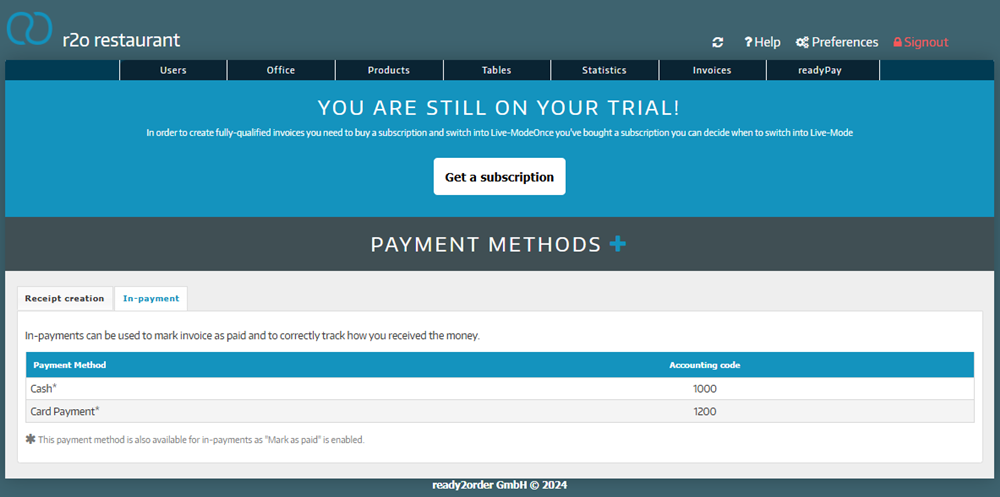
To add a new payment method to "Payment receipt", click on the blue plus. A pop-up will open where you can select whether you want to create a payment method for receipt creation or for payment receipt.
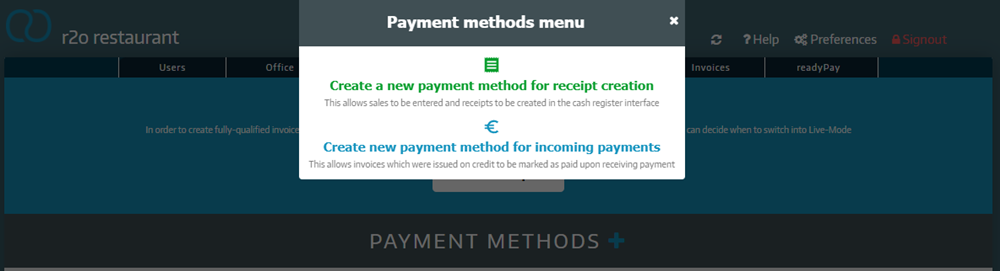
Select "Create new payment method for incoming payments" so that you can later use this payment method exclusively to "Mark as paid" invoices on account, but it will not be displayed in the checkout interface.
Now give the new payment method a name, for example "Receive transfer".
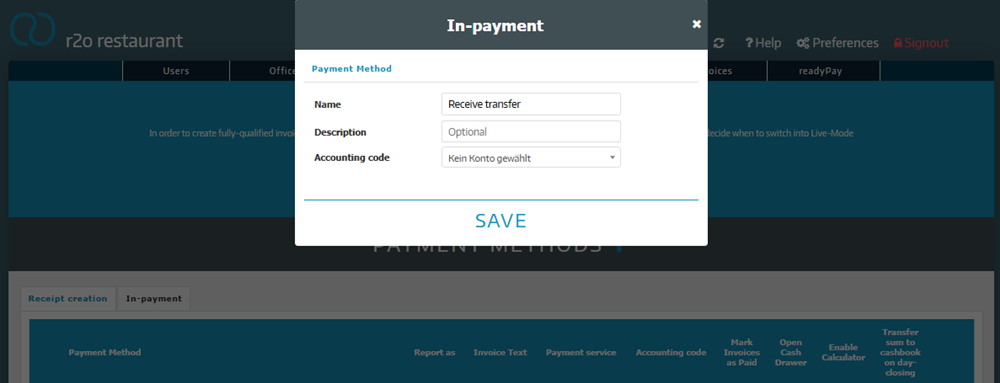
Description and account number (for accountancy export) are optional. In case of "Receive transfer" it is recommended to enter the accounting account of your bank account.
