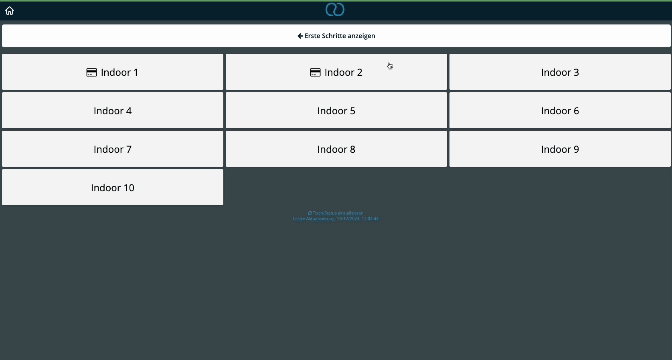Create and manage price levels
In this article, you'll learn how to create and manage price tiers in your ready2order POS system. Price tiers allow you to define and flexibly apply different prices for products, such as:
- Individual prices for regular customers.
- discounts for specific customer groups.
- Special prices for certain areas in the restaurant.
To use the pricing tiers, you must first activate them in the features . To do so, follow these steps:
- Click on settings
- Click on features
- Activate price levels
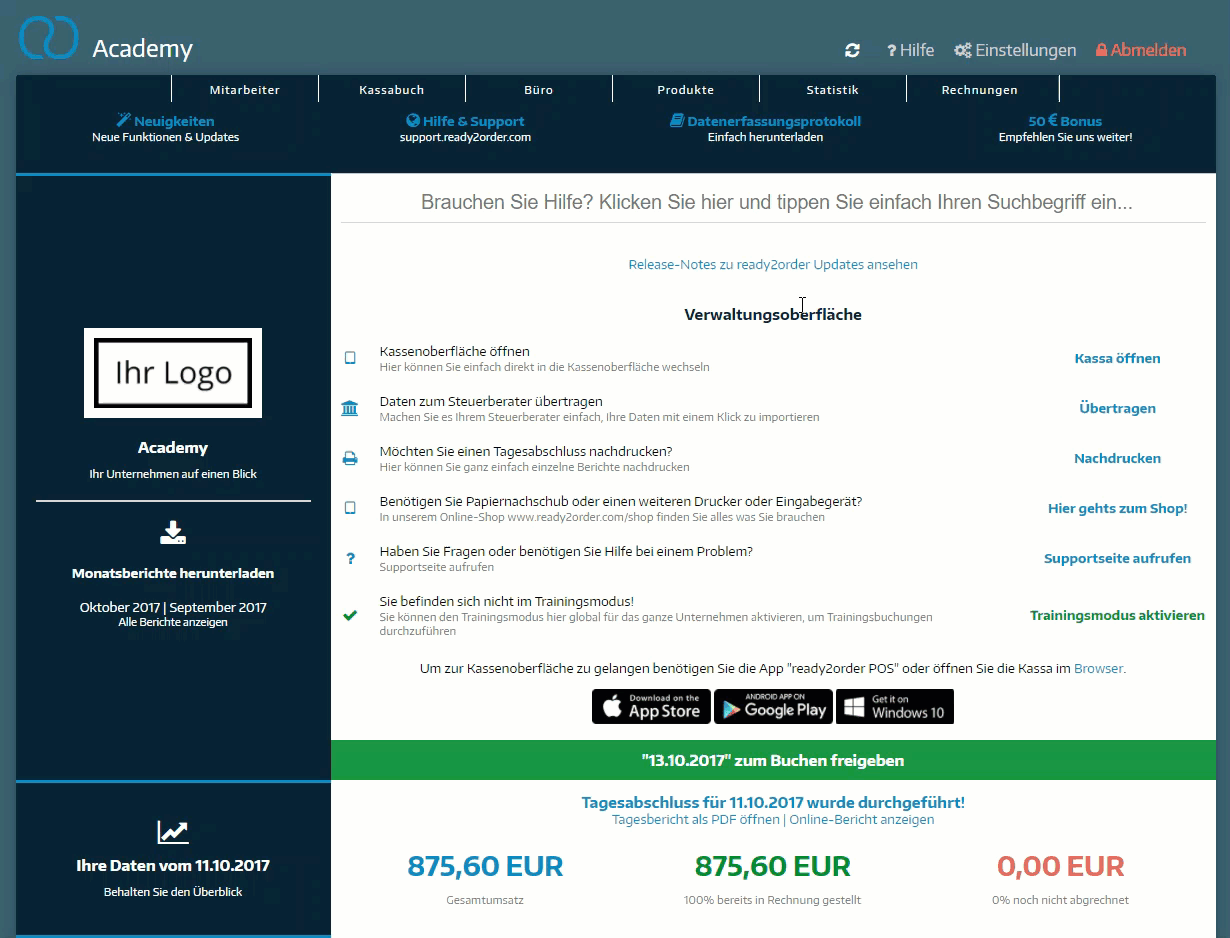
Where can you find the price levels:
- Click on Products
- Click on the blue plus
- Click on Price Levels : You now have a choice of different categories to create price levels:
- customers
- customers groups
- Prices for tables
- Prices for areas
- Prices for employees
- Own price levels
You can specify separate price levels for each of these categories.
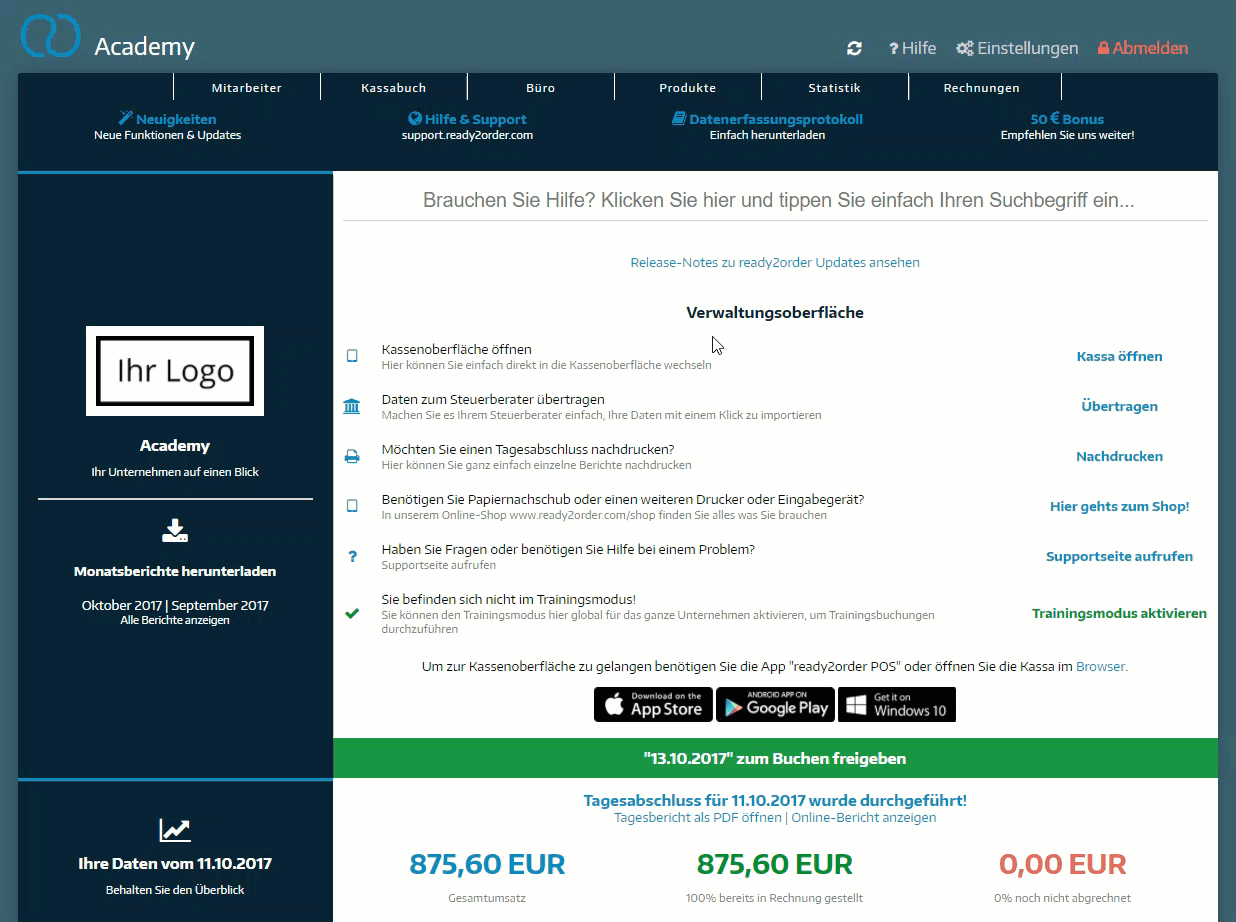
Priority logic of price levels
Ready2Order checks the price levels in the following order and applies the first price level found:
- Price for user
- If a price level exists for the user , that price will be applied.
- Price for customers
- If no user price level is defined, the system checks for a price level for the customers .
- Price for customers groups
- If neither user nor customers prices are stored, the price level for the associated customers group is checked.
- Price for tables
- If none of the previous price levels have been defined, the system checks the price for a specific table.
- Price for table area
- If no price level is defined for tables , the price level for the associated table area is applied.
- Standard price
- If none of the above price levels are available, the standard price from the product details will apply.
Example
Situation: A regular customer sits at table 5 and orders a product.
- The system checks if a user price exists → NO.
- It checks if a customers price is defined → YES → this price is applied.
Result: The customer's price is charged, even if the table or area has different prices.
You can also activate price levels for multiple products at once by:
- select the desired products in the product view on a page (check the box),
- then click on Action to the right above the table and select "Set custom price levels".
- Now a window opens, where you enter the price level you just created,
- then select "Add",
- then enter the desired tax rate
- and finally click Save.
Price levels in the checkout
After you have set your price levels, the reduced price will be displayed when you book the items.
In our example, the item Soda/Lemon was defined for the table "Indoor 1" at a reduced price of €0.90. Once this table is selected, the reduced price for the item is available.
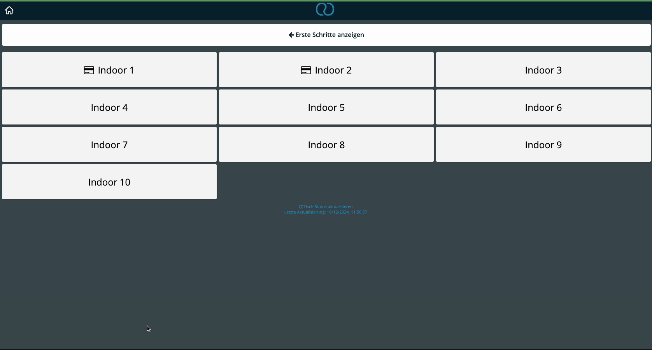
If another table is selected, the original price of €1.50 will be charged.