Product management
Product Management Overview
First log in to the Admin Interface and select Products.
On the left side you can see your product groups. Each product group contains a different number of products.
Select a product group and you will now see all the products in the product group. Click on Favorites and your favorite products will be displayed.
You will find the products in the middle of the window. Here you can edit or delete the products.
You can also easily move the products around with the mouse so that they are displayed in a different order. If you click on Save Sorting, the new order will immediately be visible in your checkout interface.
To find products, you can use the search function above.
In this view you can also add products with the blue plus.
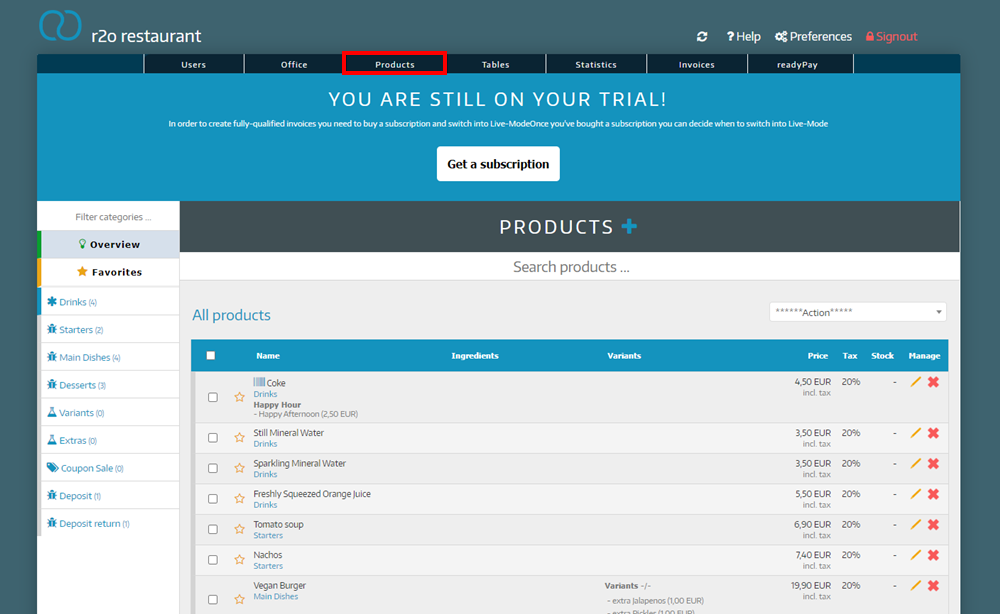
Simultaneous editing of multiple products
To edit multiple products at the same time, proceed as follows:
- In this view, select all the products you want to edit at the same time by clicking the box to the left of each product
- On the right, click on the field called ****Action****
- Here you have a variety of different options for editing your products
- Select which editing step you want to perform
- Click OK
Example 1: Edit the tax rate of several products at the same time
- Log in to the Admin Interface
- Click on Products
- Select all the products for which you want to change the tax rate by clicking on the white box next to the respective product
- On the right, click on the field called ****Action****
- Scroll down until you reach the VAT section
- Now select Change tax rate to XX%
- A window will open asking if you want to change the tax rate to your desired selection. Click OK if you want to make the change
The tax rates have now been adjusted accordingly.
Example 2: Edit the price of multiple products at once
- Log in to the Admin Interface
- Click on Products
- Select all the products whose price you want to change by clicking on the white box next to the respective product
- On the right, click on the field called ****Action****
- Click on the selection called Update Price
- A new window will open
- Enter the price you want
- Confirm the edit by clicking OK
If everything went as planned, the products should now be processed.
1. Create and manage price levels
2. Create your own price levels and add them to a product (take-away)
