Import of accounting accounts
In addition to products, customers and vouchers, you can also import accounting codes. It is still possible to create accounting codes individually in the Admin Interface . However, if you want to create or change a larger number of codes, the import option is recommended.
To import accounting codes, proceed as follows:
Download import template
To download an import template, follow these steps:
- In your Admin Interface click on Preferences.
- Select Data Import.
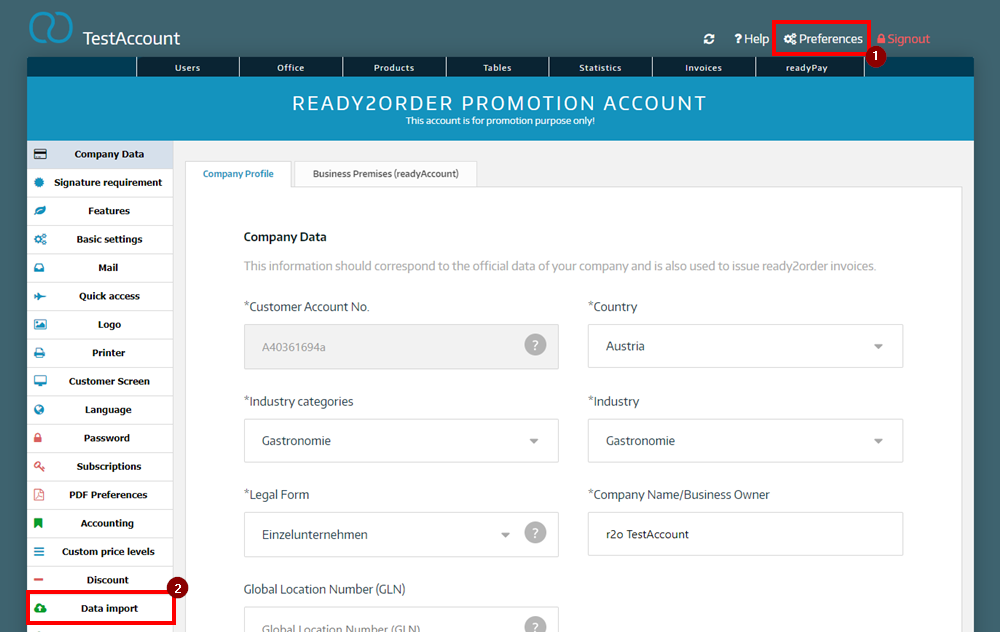
- Now click on Download import templates for accounting codes here.
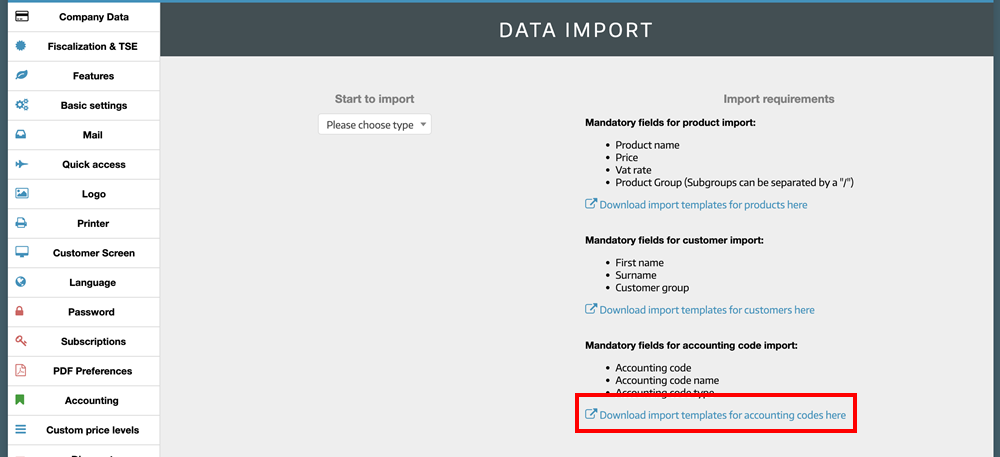
- You will now find the template as an Excel file in your download folder.
Edit import template
The import template looks like the following screenshot.
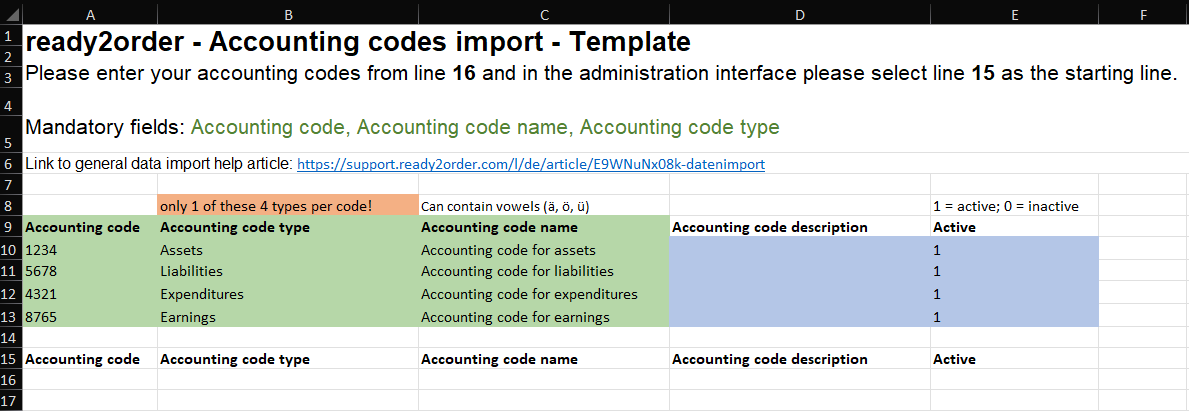
When you have finished editing the import template, save it.
Only one of the account types assets, liabilities, expense or income account can be selected for the creation of the respective accounting code.
Mandatory fields that must be entered are account number, account name and account type (highlighted in green in the example of the import template). Please follow the further instructions in the import template to ensure that the import works without any problems.
Note: Assume that the accounting code 1234 already existed before the import template was uploaded. If you now change the description and type of account in the import template, for example, this will be changed based on the data in the import template. Otherwise, existing accounting codes remain as they are. Accounting codes are therefore only added or updated, but not deleted.
Upload import template
Please note that you must close the day before uploading the import template. You can reopen the day directly after the successful import.
To upload the import template, proceed as follows:
- Go back to the Admin Interface .
- Click on Preferences.
- Select Data Import .
- When importing data, select accounting accounts.
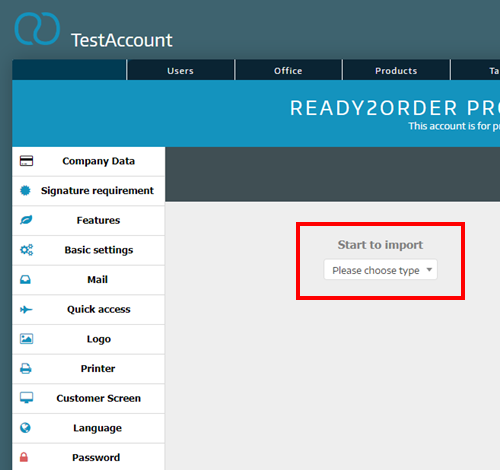
- Now drag the previously saved Excel file into the drag and drop field or click on Choose files and select the file from the folder in which you saved it.
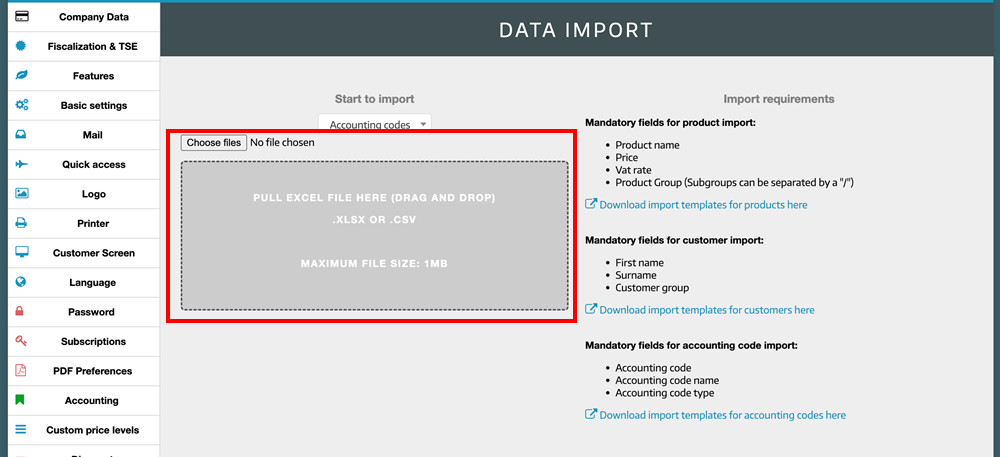
- The file will now be uploaded. Once it has finished uploading, click Import accounting codes.

- A window will now appear in which you can see the accounting codes to be imported. If everything is correct, select Import.
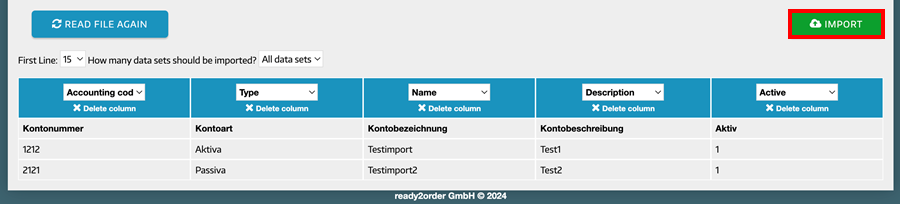
- The accounting codes have been imported. They are visible in your Admin interface under Preferences > Accounting in the Accounting codes tab.
Please note that the individual accounting codes must still be stored under tax rates, products, product groups, payment methods or cash book categories. You can find out how this works in this help article.
