Perform a data import
Have you already entered customers , products, accounting codes, and/or coupons into an Excel (.csv) spreadsheet? Or have you already exported your products, customers, and/or coupons from another account? We'll show you how to import them.
The error message "Operation is not allowed when daily report is open" appears if the day is still open in the POS interface. Please close the day and try importing the data again.
Perform a data import
Use our templates in the Preferences to quickly and easily import your products, customers, accounting codes, and/or coupons. But how do you get started? Follow these steps in your Admin Interface:
- Click on Preferences.
- Scroll down and click on Data Import.
You can now download four import templates :
- Import template for products
- Import template for customers
- Import template for accounting codes
- Import template for coupons
You can upload and save the edited templates under Import Data at the top left.
If you don't know what to do or are unsure, you can contact our support team (support@ready2order.com) at any time.
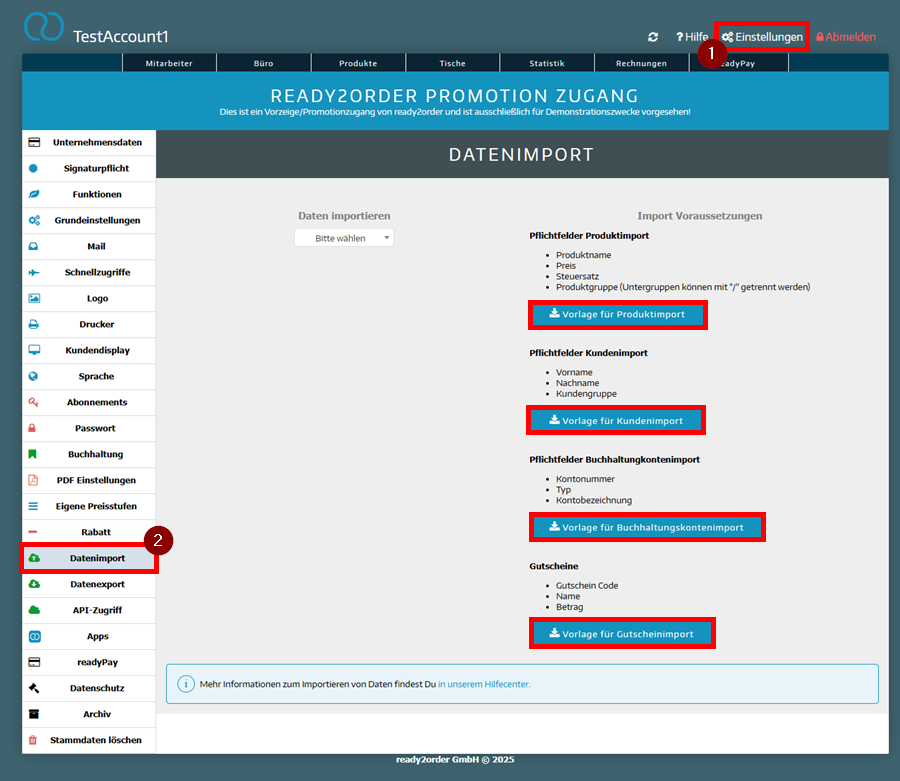
Using the import template for products, we will show you how the import works
- Download the import template by clicking on “ Product Import Template ”.
- Now open the template in Excel.
- You can already see sample products with correct formatting in the template.
- Continue with your products as shown in the template.
- For those fields where 0 or 1 was filled in, this stands for e.g.
- 1 : Manual pricing enabled
- 0 : Manual price entry deactivated , the entered price will be charged
- Always follow the template and work through all fields step by step.
- The following image shows you how to fill out the import template.
- Do this for all products.
- Save the import template.
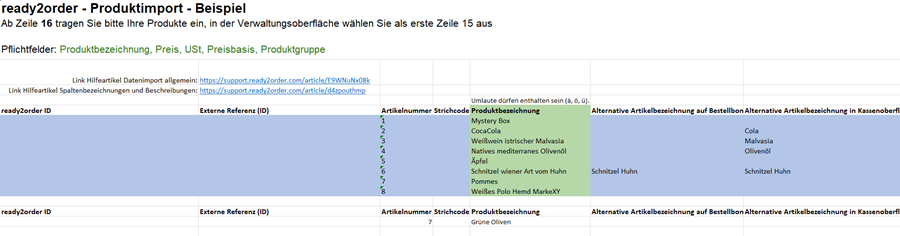
Once you've completed the template, upload it. To do so, follow these steps:
- Complete the daily closing .
- Log in to the Admin Interface .
- Go to Settings and click Data Import in the menu bar.
- When importing data, select "Customers", "Products", "Accounts" or "Vouchers"
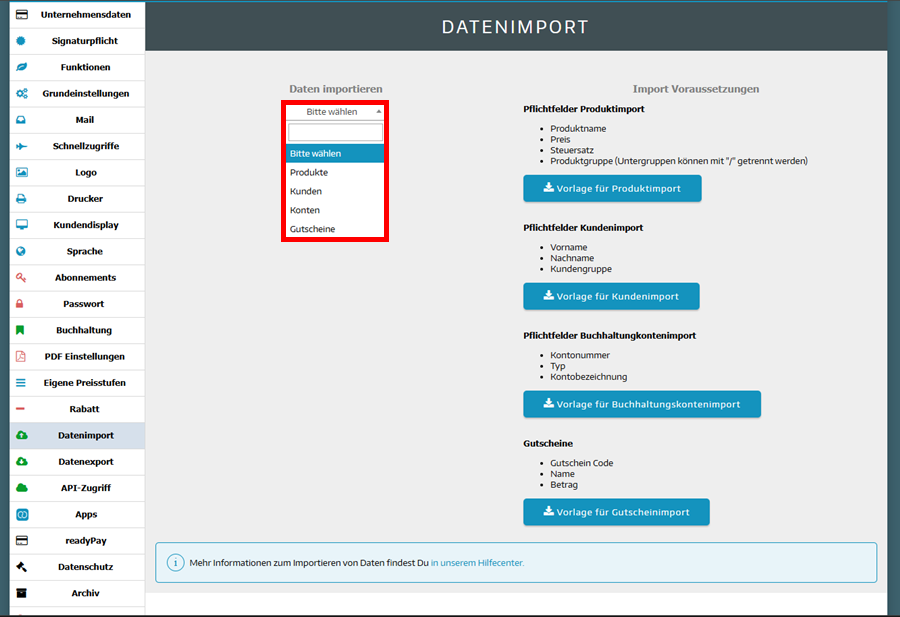
- Click on Select File to upload your Excel file.
- The file appears under Uploaded Files.
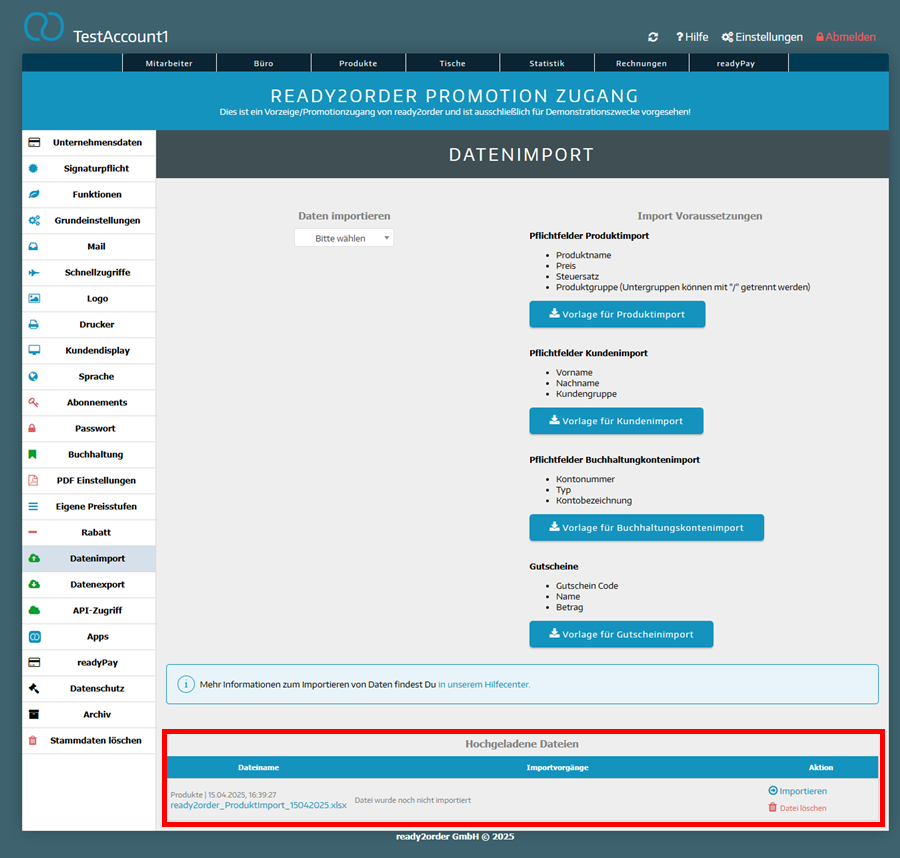
- Click on customers or Import products or accounts.
- Check the imported data in the import preview.
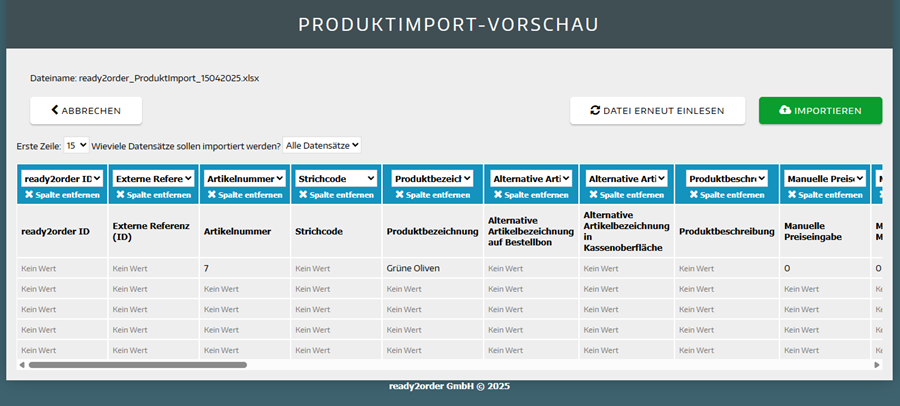
- Click the green Import button to continue.
- You can now see that the data has been imported successfully.
- If an error occurs in individual lines, you can download the incorrect lines, correct them, and import them again.
Why can't I upload my Excel file?
There are two common reasons why importing the Excel template doesn't work:
- The format is incompatible. Only .xlsx and .csv formats can be used!
- You have not closed the day. Please close the day before importing data.
Column labels in data import for products
All information about the column names/column labels for product import can be found here if you don't know exactly what you have to enter.
You can find instructions for exporting data here . Please note that accounting accounts cannot be exported.
