Column names in the data import
- Here we explain what the different column designations in the product import template mean.
- Ready2order ID
You do not need to fill in this field if you are importing a product for the first time.
If you want to update your products, you can do this by exporting the products, making the changes and importing the products again.
Based on the Ready2order ID, the system recognizes that these are not new products.
Here you can find all information about data export.
- External reference (ID)
You do not need to fill in this field.
If you export and then import a product, the products are recognized by their "ready2order ID" and updated with the new data.
However, if there is an external reference to the products ("External reference (ID)"), a new product is created, regardless of whether the "ready2order ID" is specified or not. - Item number
This field is not mandatory!
If your products have article numbers, add them here. If you don't have any but need some, then label the field with 1,2,3,4,5,6, ... - Barcode
Barcode = Barcode
You do not need to fill in this field if your products do not have a barcode - Product name
Product name e.g. chicken Wiener schnitzel - Alternative name on receipt
You can use this column if you want something else to appear on your receipts
Product name | Alternative article description on order receipt |
Wiener Schnitzel from Chicken | Schnitzel Chicken |
Fried chicken with rice and cucumber salad | Menu 1 / Chicken w. rice & cucum.. sal. |
- Alternative name on POS screen
You can fill in this column if you want the product to be labeled differently in the checkout interface.
Product name | Alternative article description on order receipt |
Wiener Schnitzel from Chicken | Schnitzel Chicken |
Fried chicken with rice and cucumber salad | Menu 1 |
- Product description
Product names are only displayed in the administration interface, NOT on the receipts or invoices! This function is for internal purposes only - Manual price
If you have not set a fixed price for a product, you can activate manual price entry. How to activate/deactivate this function:
write a "0" to deactivate the product
write a "1" to activate the product
- Manual quantity input
Manual quantity entry is used so that you have to enter a quantity when placing an order. How to activate/deactivate this function:
write a "0" to deactivate the product
write a "1" to activate the product
- Price, VAT, price base
If manual price entry is deactivated, you must enter a price, the VAT and the price basis (gross/net). - Product activated
If a product is deactivated, it will not be displayed in the cash register. It cannot be found in the cash register or under products.
write a "0" to deactivate the product
write a "1" to activate the product
- Favorite
If you mark a product as a "Favorite", this product will appear in the checkout interface in a window for "Favorites" (yellow star).
So you can find your favorite products immediately.
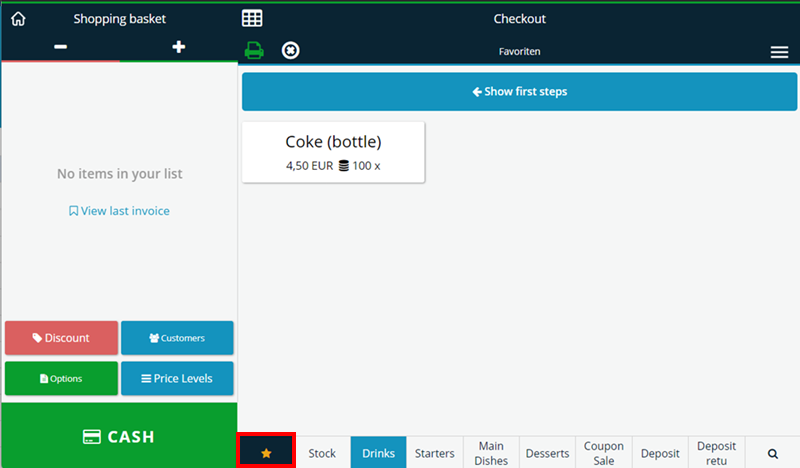
- Accounting code
You can find out how to add account numbers in the administration interface here. You can now add the product to an account.
For example: Cappuccino --> 4000 Revenues 20%
- Sold out
With this function, certain products will be visible in the cash register interface, but they cannot be added to the invoice. (These products are highlighted in red).
- Product variations enabled
You have the option of creating product variations when importing products.
write a "0" to deactivate the product
write a "1" to activate the product
Product name | Variation 1 | Variation 2 | Variation 3 |
Wiener Schnitzel | Chicken | Turkey | Pork |
Salad | Big | Medium | Small |
Ice cream | Strawberry | Chocolate | Vanilla |
- Product ingredients activated
This function is helpful and important if you want to track the stock of your products and their components.
write a "0" to deactivate the ingredients
write a "1" to activate the ingredients
Product name | Ingredients |
White splash | wine, soda |
Bananasplit | 1 banana, 2 scoops of vanilla ice cream, chocolate sauce, almond slivers |
- Enable stock
write a "0" to deactivate the stock
write a "1" to activate the stock - Stock, reorder level , safety stock, product unit
- Stock level
Indicate how much of a product you have in stock for a better overview
- Reorder level: You can set a reminder as soon as there are too few products in your warehouse.
Example: Reorder level of Coke 20: as soon as you reach 20 units of Coke, you will receive a message
- Safety stock: Minimum stock of Fanta is 10. A message appears and you can no longer sell Fanta
- Product unit: Kilo, gram, ton, liter, mililiter, centiliter, hour, piece, centimeter, meter, cubic meter, square meter, cubic meter, bottle, bag, pallet, can, bag, pair,
- Product group
Attention mandatory field! Enter a product group
for example:
for salad --> side dishes
for cola --> drinks/non-alcoholic drinks
for a white polo shirt --> T-shirts/shirts
for cigarettes --> other - Product type
Is your product a food, a drink or other? For food choose food, for drinks choose drink. This can also be seen in the import template. For all other products please use the type standard.
- Product color
In the checkout interface, you can mark your products with different colors.
You can use these colors: bgBlue, bgBrown, bgCoral, bgFuchsia, bgGold, bgGreen, bgGreenYellow, bgLightBlue, bgLightBrown, bgLightGreen, bgOrange, bgPink, bgPurple, bgRed - Express mode
Products are printed immediately without billing. This is particularly important for waiters at the bar. - Highlight product on receipt
write "0" to deactivate this function
write "1" to activate this function - Create product with variants
If you activate this option, you MUST select a side dish in the cash register interface when taking the order
Example: Someone orders the lunch menu. The customer must select a side dish - Sort index
In this column, you can choose the order in which the imported products should be displayed in the checkout.
Use the numbers 1,2,3,4, ... to sort the products - Product discountable
write "0" to deactivate this function
write "1" to activate this function
This determines whether the product is discountable or not - Supplier data
To import your suppliers, please enter at least the supplier name, the purchase price sales tax and the net and/or gross purchase price (please do not enter a supplier ID).
