Partial payment explained briefly
If a customer wants to pay his invoice using different payment methods, the partial payment function of ready2order is the perfect solution.
The partial payment option is always available for the payment methods you have set and therefore does not need to be activated separately in the Admin Interface.
There are different ways to make a partial payment. These different ways depend on your cash register settings.
Using examples, we want to show you how you can use this effective and practical function in your cash register!
Example 1 – "Partial payment" as quick access for the partial payment
- When paying, click on the quick access button "Partial payment"
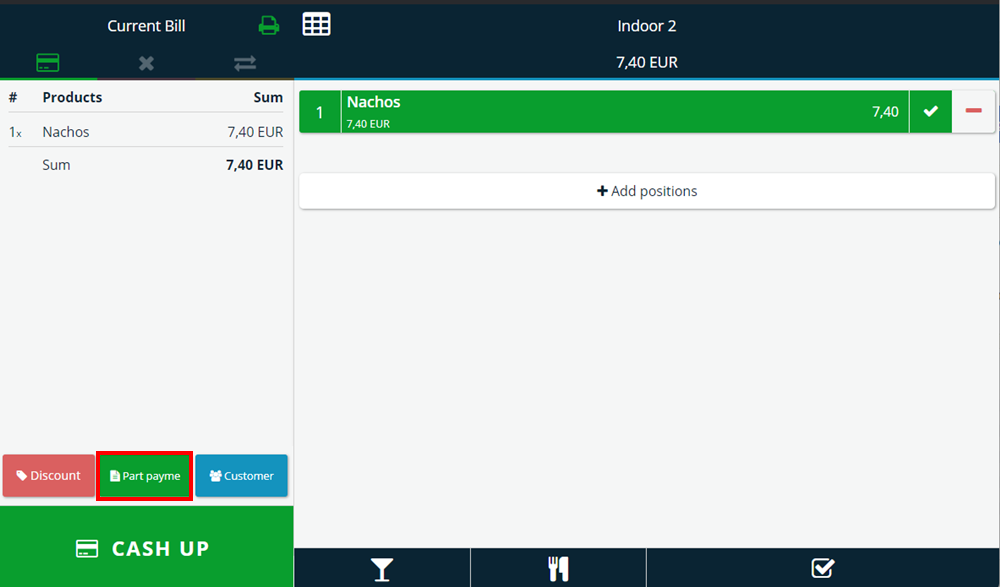
- A pop-up window will open where you can enter the first partial payment amount. Then select the payment method.
- In our example, our fictitious customer pays €5 in cash. We enter €5 and select cash payment. The remaining amount is shown in the pop-up below.
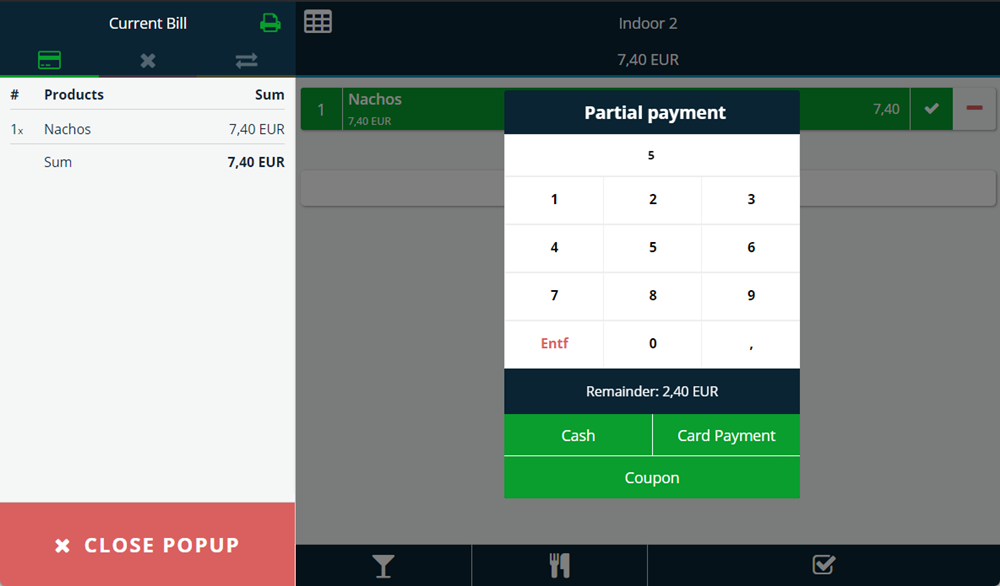
- In our example, our fictitious customer pays €5 in cash. We enter €5 and select cash payment. The remaining amount is shown in the pop-up below.
- After the partial payment has been collected, the left-hand side shows
- the amount already paid,
- the method used and
- the outstanding amount is visible.
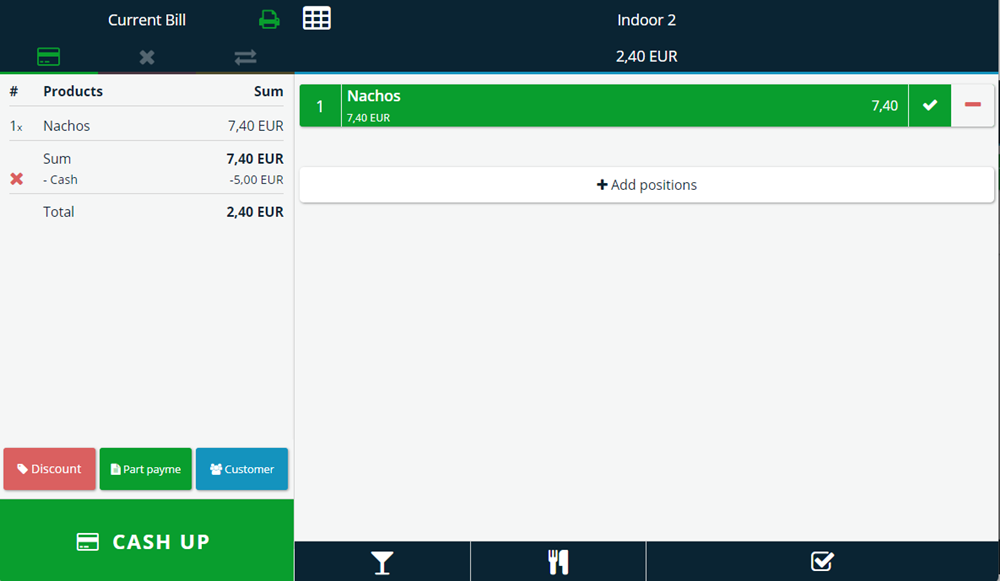
- Now click on Cash up (the big green button on the left ) to pay the remaining amount. The next payment method can be selected in the pop-up.You can also split the partial payment several times by following the first step several times, always selecting the respective payment method and entering the respective partial payment amount.
- In our example, we choose “Card payment” as the second partial payment option.
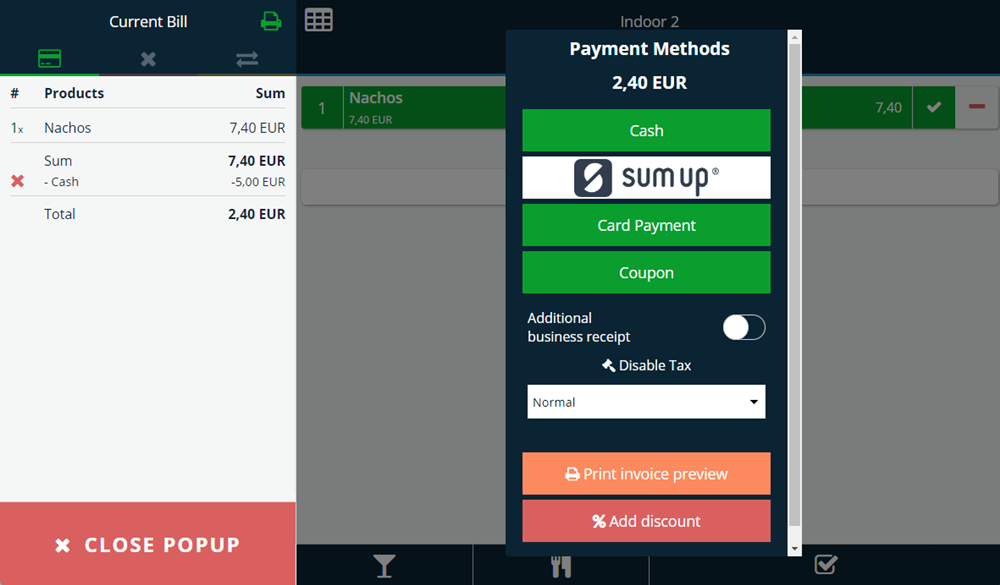
- In our example, we choose “Card payment” as the second partial payment option.
- The invoice has now been paid and the transaction is complete!
Special case: Partial payments with integrated card payment providers
In case you use an integrated card payment provider, you always have to enter the amount to be paid in cash first. After you click on Settle, you can select the card payment provider.
Example 2 – "Options" as quick access for partial payment:
- When billing, click on the quick access button "Options"
- On the right, under "Partial payment", you will see your partial payment options. These are marked in blue.
- In our example, we select the partial payment option "Cash payment" and enter the partial amount of 20€.
- After the partial payment has been collected, the outstanding amount is visible on the left.
- In our example, we would have collected €20 of €64.10 in cash from our customers, and there would still be €44,17 outstanding.
You can also split the partial payment several times by repeating step 3 and always selecting the respective payment method and entering the respective partial payment amount. - Now click on Options again and on the installment payment option, which should be used in the future.
- In our example, we select "Card payment" as the second partial payment option and enter the remaining amount.
- No integrated card payment providers (such as SumUp) can be used for partial payment.In case you use an integrated card payment provider for your card payments, this step is slightly different:
- Click on Options and on the payment option that should be used. For example, if you use SumUp as your integrated card payment provider, you will see SumUp as one of your payment options. These are marked in green.
- You can now see on the left that there is no outstanding amount. To complete the transaction and create the invoice, click on the large green button at the bottom left to confirm payment.
- The invoice has now been paid and the transaction is complete!
Use a payment method exclusively for partial payments
If you want to use a certain payment method exclusively for partial payments, you can proceed as follows:
- Log in to your Admin Interface (ready2order)
- Under the Product tab, click the item called payment methods
- Click on the yellow pencil (edit) to the right of the payment method you want to edit
- Click on the third tab called settings
- Set the slider under Use payment only as partial payment method to green
- Click Save
