Rechnungen stornieren: Falsche Zahlungsart oder Kundeninformation auf Rechnung, was tun?
Falls Du für eine Rechnung die falsche Zahlungsart gewählt hast oder eine Kundeninformation hinzufügen willst, zeigen wir Dir hier wie Du vorgehst!
Nach dem ersten Erstellen sollte eine Rechnung nicht mehr verändert werden. Es handelt sich durch die Veränderung um eine neu ausgestellte Rechnung, kein Duplikat. Dadurch läufst Du in Gefahr, die Umsatzsteuer zweimal separat abführen zu müssen.
Wenn Du die Kundeninformation oder die Zahlungsmethode ändern musst, ist die korrekte Vorgangsweise die Rechnung zu stornieren und neu auszustellen.
Wir empfehlen immer einen Stornierungsgrund anzugeben. Dadurch bleibt es nachvollziehbar, weshalb ein Umsatz aus der Kassenführung ausgebucht wurde.
Um eine Rechnung zu stornieren, halte Dich an folgende Schritte:
- Gehe zu Rechnungen in der Kassenoberfläche
- Klicke auf die Rechnung die Du stornieren möchtest
- Klicke links bei den Reitern auf Storno (rechts oben)
- Um die ganze Rechnung in einem Vorgang zu stornieren, klicke auf Beleg stornieren
- Es gibt drei Möglichkeiten die Stornierung durchzuführen
- 1-Klick-Storno:
Hier wird der gesamte Beleg sofort storniert, Du musst in der Bestelloberfläche den Stornobeleg nicht bestätigen. Es wird allerdings auch kein Stornogrund angegeben. - Standard-Storno:
Hier wirst Du vor der eigentlichen Stornierung zur Bestelloberfläche geführt.- Es öffnet sich die Kassenoberfläche
- Klicke auf den Korrektur-Button
- Gib einen Stornierungsgrund ein
- Klicke auf Korrektur
- Hier kannst Du den Stornogrund auswählen!
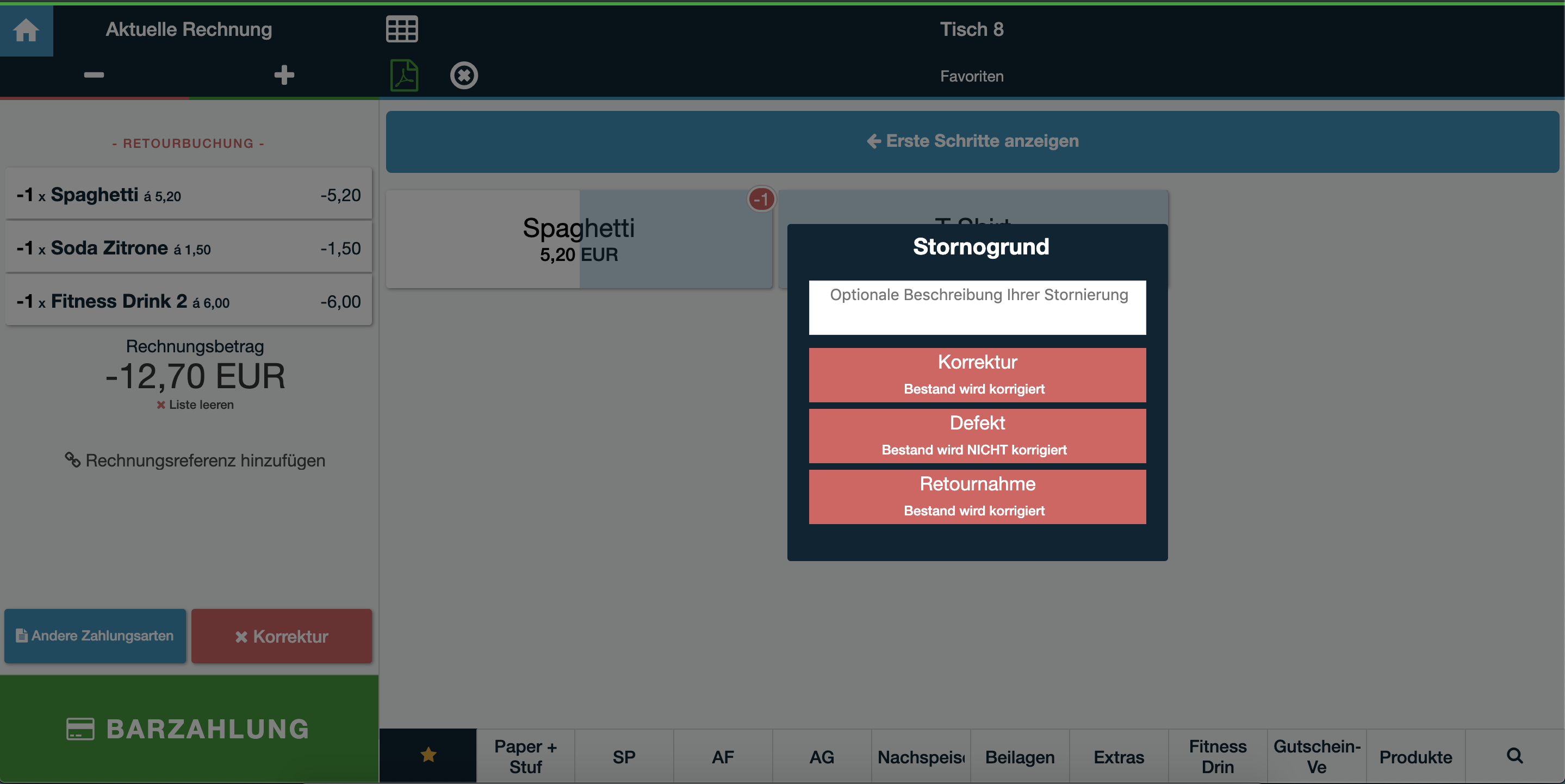 Weiter unten in diesem Artikel erklären wir Dir, wie Du eigene Stornogründe in der Verwaltungsoberfläche anlegen kannst.
Weiter unten in diesem Artikel erklären wir Dir, wie Du eigene Stornogründe in der Verwaltungsoberfläche anlegen kannst. - Du kannst die Zahlungsmethode wählen, welche in diesem Fall die Auszahlung an Deinen Kunden ist
- Klicke auf Bezahlung um den Vorgang zu bestätigen
- Gastroerweiterung: Tisch wiederherstellen:
Diese Funktion storniert den ganzen Beleg und stellt Deinen Tisch automatisch wieder her sodass Du sofort neu abrechnen kannst.- Klicke auf Tisch wiederherstellen
- Es öffnet sich die Kassenoberfläche
- Du bekommst einen Hinweis, dass Deine Rechnung storniert und auf dem Tisch wiederhergestellt wurde
- Bestätige mit der OK-Taste
- Nun hast Du drei verschiedene Möglichkeiten wie Du mit der Rechnung weiter verfahren kannst
- Du kannst erneut wie gewohnt Abrechnen, natürlich mit den Änderungen die Du vornehmen wolltest
- Du kannst den Beleg endgültig Stornieren, der Vorgang ist dann gleich wie die Standard-Storno
- Du kannst den Tisch Umbuchen, wenn sich Deine Gäste zum Beispiel auf einen anderen Tisch setzen
- 1-Klick-Storno:
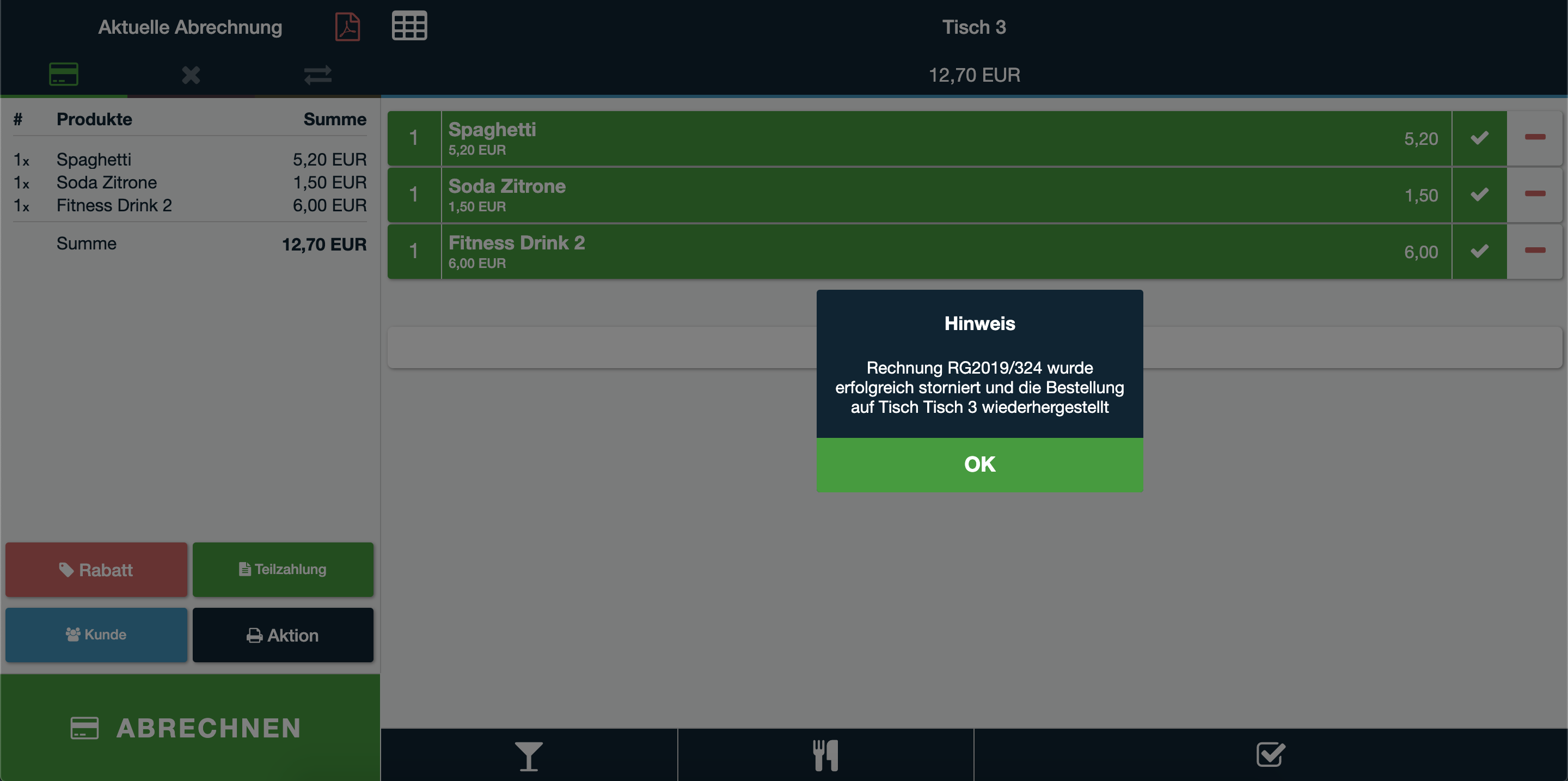
Der korrekte Weg eine Rechnung zu bearbeiten ist immer sie zu stornieren und wiederherzustellen!
Um einzelne Produkte auf einer Rechnung zu stornieren, halte Dich an folgende Schritte:
- Gehe zu Rechnungen in der Kassenoberfläche
- Klicke auf die Rechnung die Du stornieren möchtest
- Klicke links bei den Reitern auf Storno
- Wähle das Kästchen neben dem Produkt an
- Klicke auf Ausgewählte Produkte stornieren
- Es öffnet sich die Kassenoberfläche
- Klicke auf den Korrektur-Button
- Gib einen Stornierungsgrund ein
- Klicke auf Korrektur und wähle einen Stornierungsgrund aus
- Du kannst auch Deine eigenen standardisierten Stornierungsgründe erstellen.
- Du kannst die Zahlungsmethode wählen, welche in diesem Fall die Auszahlung an Deinen Kunden ist
- Klicke auf Bezahlung um den Vorgang zu bestätigen
Der Stornovorgang ist unter Deinen Rechnungen nun korrekt ausgewiesen und Du kannst eine neue Rechnung erstellen.
Stornierungsgründe in der Verwaltungsoberfläche einstellen
Um Deine eigenen Stornierungsgründe einzustellen, gehst Du wie folgt vor:
- Logge Dich in die Verwaltungsoberfläche ein
- Wähle unter dem Menü "Produkte" den Punkt Stornoarten aus
- Hier kannst Du Deine definierten Stornierungsgründe sehen. Mit dem blauen Plus kannst Du neue Stornierungsarten hinzufügen:
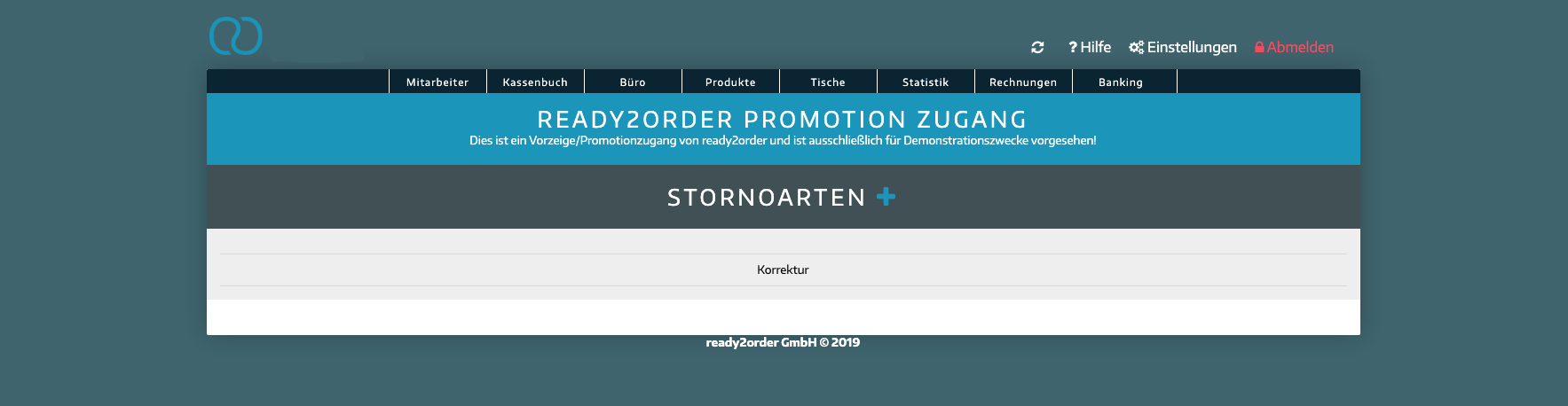
- Wähle die Bezeichnung und die Beschreibung Deines Stornogrunds an.
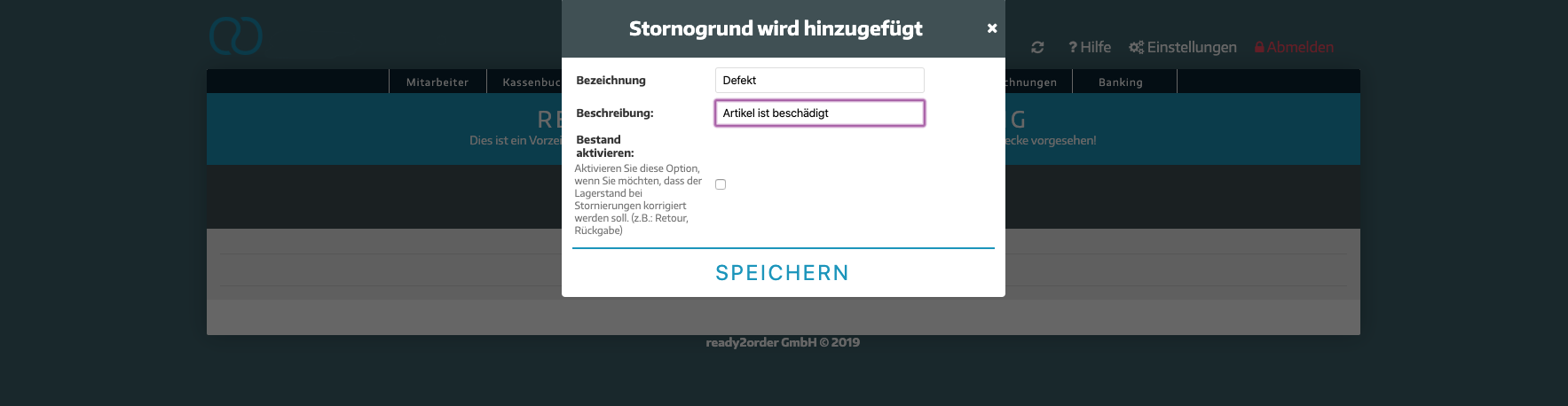
- Die Bezeichnung ist ein Pflichtfeld, die Beschreibung ist optional.
- Weiters kannst Du hier definieren, ob der Artikel bei diesem Stornierungsgrund wieder im Bestand aufgenommen werden soll (aktiviere diese Option, wenn Du möchtest, dass der Lagerstand bei Stornierungen korrigiert werden soll).
- Nun siehst Du alle Stornierungsgründe, die ab sofort in Deiner Kassenoberfläche ersichtlich sind!
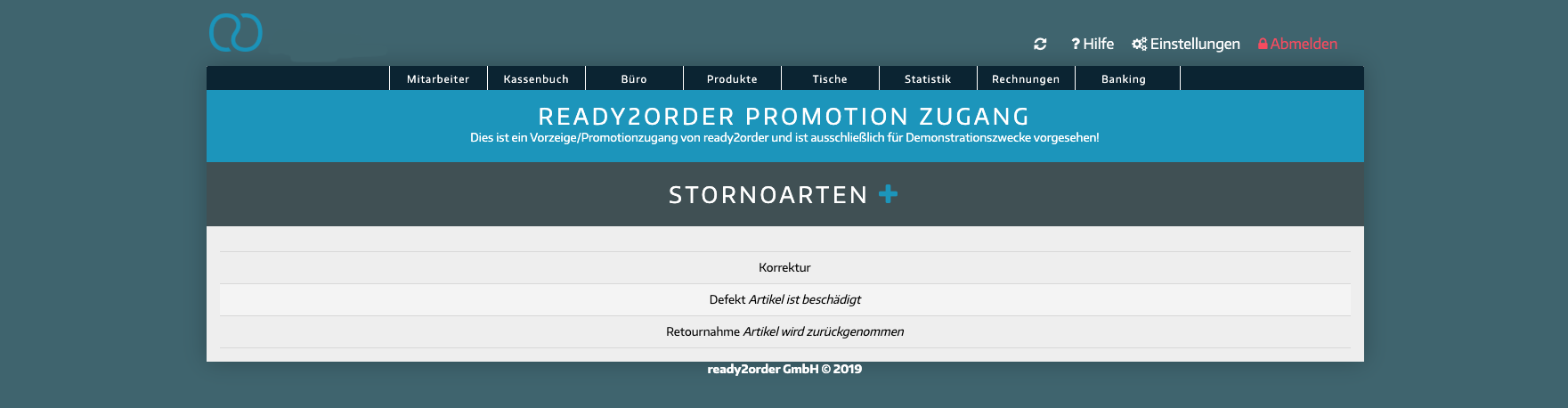
Diese Reihenfolge hier bestimmt auch die Reihenfolge der Stornogründe in der Kassenoberfläche. Das bedeutet, dass die Stornoart, die Du als erstes in dieser Auflistung hast, auch den Namen deines Stornobuttons bestimmt!
Hier zeigen wir Dir, wie die Retourbuchung funktioniert!
Wusstest Du schon, dass unser KI-Assistent readyBot Deine Support-Anfragen auch via Chat beantworten kann? Klicke hier, um zum Chat zu gelangen.
