Wie verbinde ich meinen Socket-Barcodescanner mit einem iOS Gerät?
So verbindest Du Dein iOS Gerät mit dem Socket Barcode Scanner!
Du wirst für diese Anleitung mehrere Strichcodes einscannen müssen, allerdings ist dies nicht direkt auf dem Bildschirm möglich. Wir empfehlen daher, dass Du diese Anleitung ausdruckst und die Strichcodes direkt am Papier scannst. Klick ->Verbindung zwischen Scanner und ready2order aufbauen.pdf
Verbindung zwischen Scanner und ready2order aufbauen
- Schalte den Barcodescanner ein
- Gehe in die Einstellungen deines iOS Geräts
- Klicke auf Bluetooth
- Stelle sicher, dass der Barcodescanner noch nicht mit dem Gerät verbunden ist!
- Schalte Bluetooth aus
- Scanne den folgenden Barcode ab:
- Factory Reset
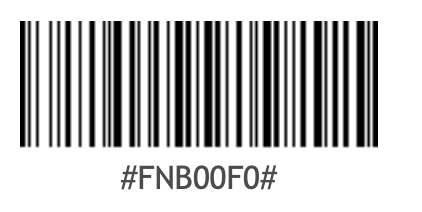
- Du solltest einen Piepton hören – dann hat das Scannen funktioniert!
- Der Barcodescanner schaltet sich nach dem Scannen selbst aus.
- Factory Reset
- Schalte den Barcodescanner nochmals ein
- Scanne nun diesen Barcode ab:
- iOS Mode
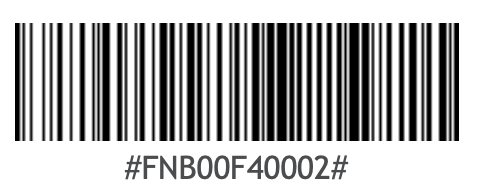
- Du solltest einen Piepton hören – dann hat das Scannen funktioniert!
- iOS Mode
- Schalte den Barcodescanner aus
- Schalte den Barcodescanner ein
- Aktiviere Bluetooth in Deinen iOS Einstellungen:
- Der Barcodescanner soll als Socket "Socket CHS 7682FF" erscheinen
- Wähle diesen aus und es sollte eine automatische Verbindung hergestellt werden
- Starte die ready2order POS App neu
- Nun kannst Du scannen!
Scanner testen/Produkt anlegen
Um einen schnellen Scan-Test vorzunehmen, gehst Du wie folgt vor:
- Gehe in die Kassenoberfläche
- Klicke auf Produkte
- Klicke auf neues Produkt anlegen
- Klicke in das Feld Strichcode auswählen
- Scanne einen beliebigen Strichcode Deiner Wahl
- Dieser wird automatisch angezeigt
- Gib' einen Namen für das Produkt ein
- Klicke auf Speichern
Das Produkt wird nun mit dem Strichcode identifiziert.
