Connect MacOS device to printer via USB
We'll show you step by step how to connect the printer to your Mac.
Connect printer to device
First, the printer must be connected to the Mac. To do this, proceed as follows:
- Connect the cables
- Plug in the USB cable
- Plug in the network cable
- Connect the printer to the power supply
- Plug the USB cable into your Mac
Download printer driver
Now you have to install the driver for your printer.
In our example, the Epson TM-m30 is installed, but the installation works the same way with all of these printers.
- Select the appropriate driver for your printer.
- You will be redirected to the Epson printer page. Click on Software.
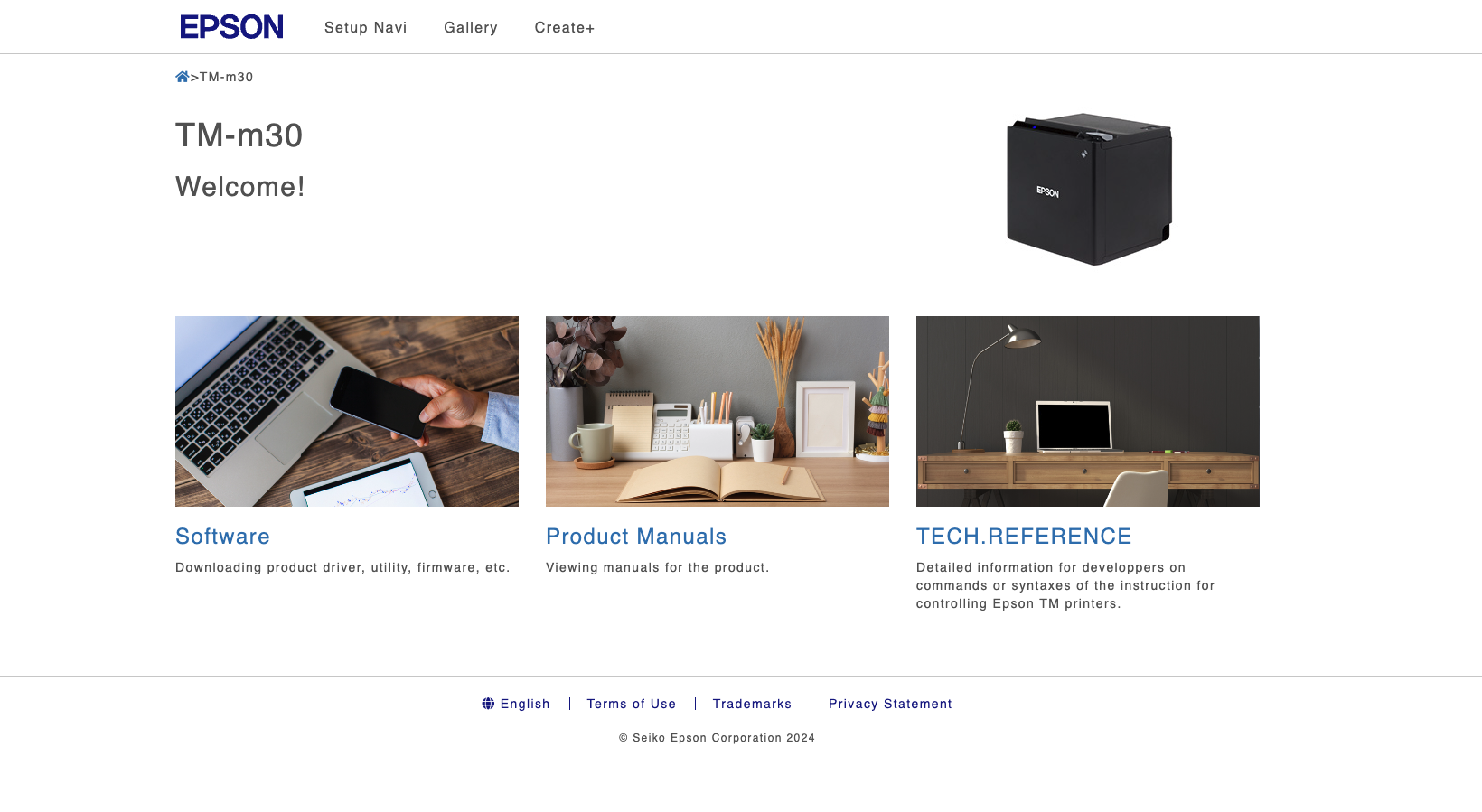
- First click on Agree to the Software License
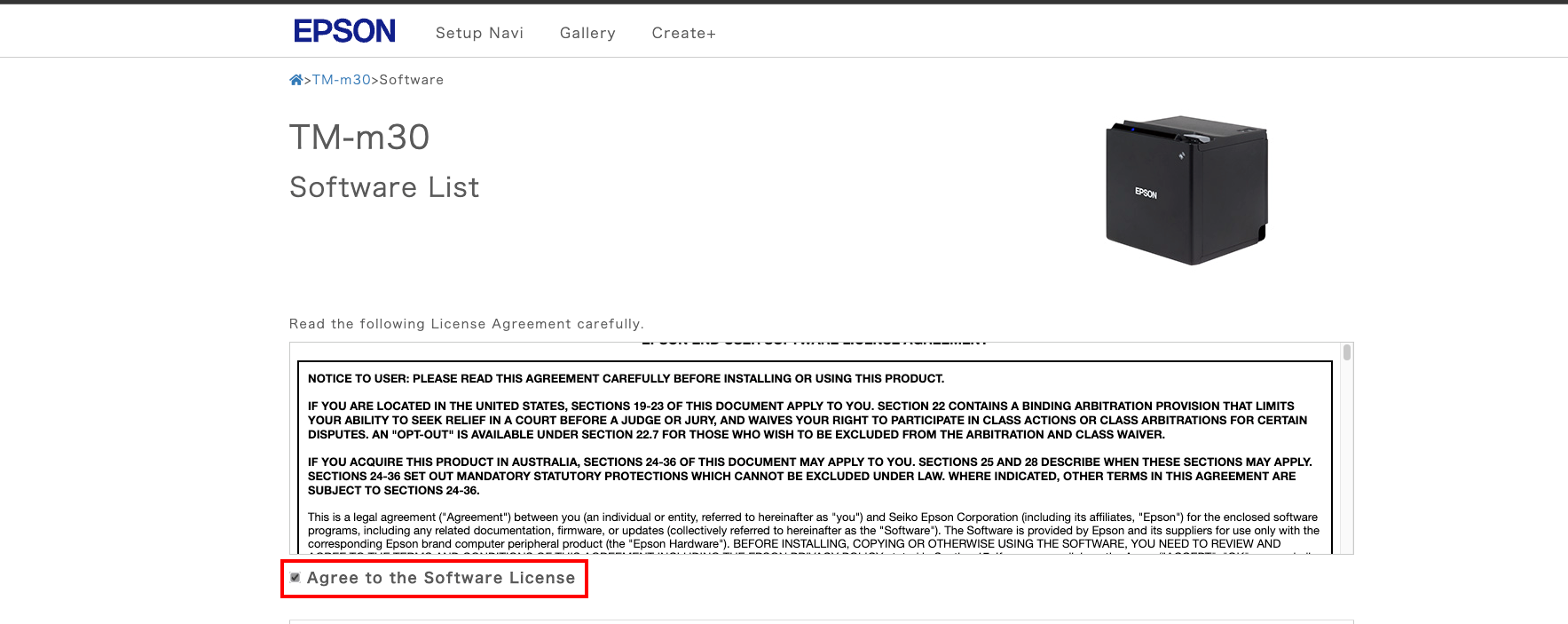
- Click Download for TM Series Printer Driver for Mac
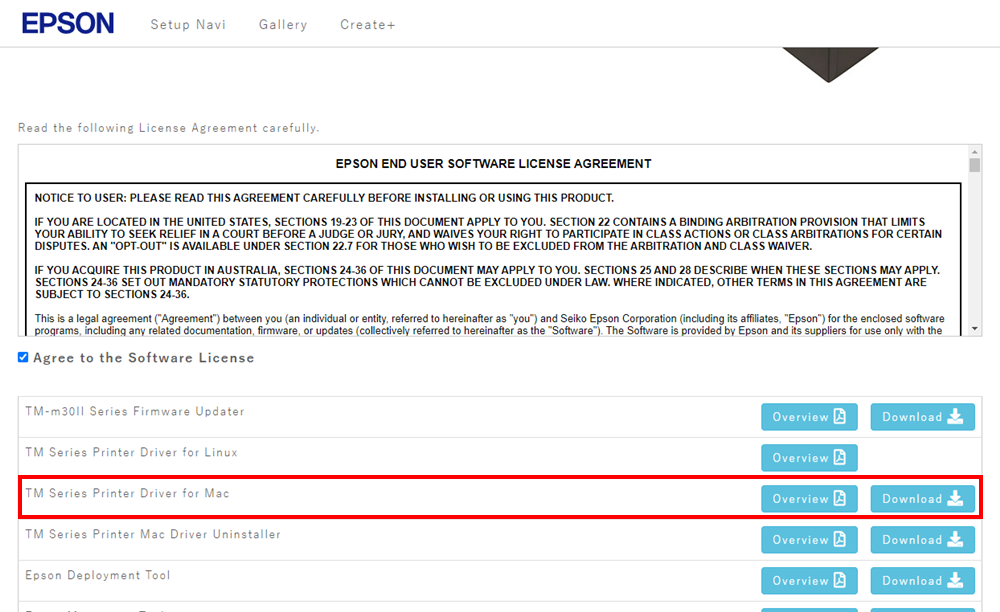
- Open your downloaded file/ folder
- Select the file named TMPrinterInstaller

- You will be asked if you want to extract the file
- Click Yes, extract
- Now you will see the files
- Click on the file named TMPrinterInstaller.pkg and open it
Install printer driver
- Click Continue
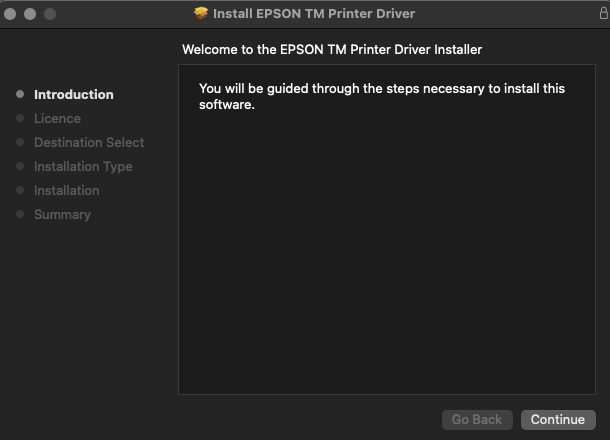
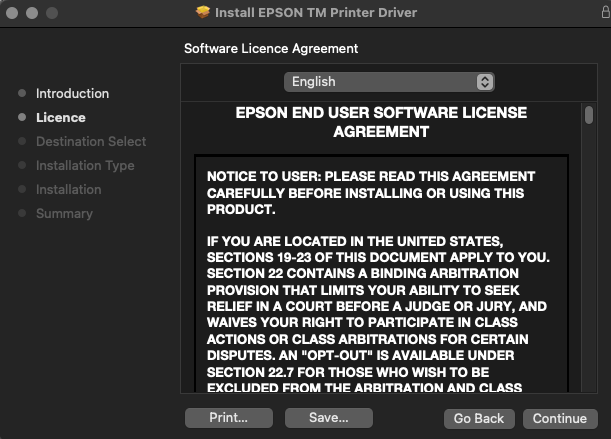
- Click Install
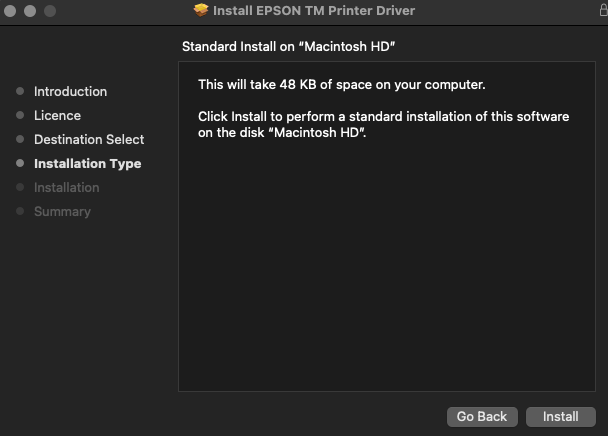
- Wait while the installation is running
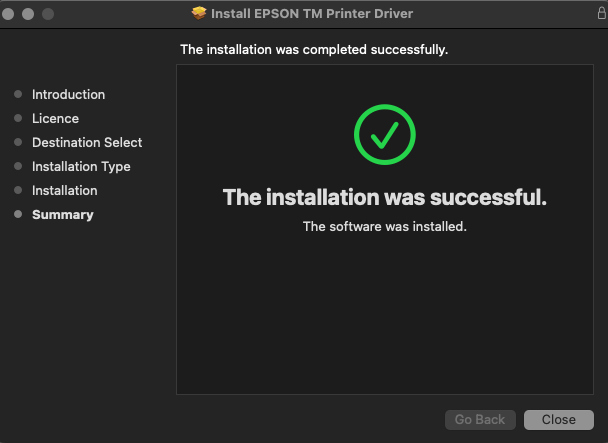
- The installation is now complete, click Close
Connect printer
- Open the ready2order Mac Desktop App
- Log in with your company details
- Click on settings (gear).
- Here you can add the printer to a new print profile or insert it into an existing profile.
- If you don't see this option, follow these steps first and then go back to POS .
Congratulations – your printer is ready to use!
