Problembehebung
Ich möchte ein neues Druckprofil erstellen und mein Drucker wird nicht gefunden
- Stelle sicher, dass der Drucker eingeschaltet und verbunden ist.
- Überprüfe, ob der Drucker in keinem anderen, bereits existierenden Druckprofil als Drucker hinterlegt ist. Falls der gewünschte Drucker bei einem anderen Profil hinterlegt ist, wähle bei dem dortigen Profil einen anderen Drucker aus oder lösche das Profil. Danach sollte der Drucker gefunden werden.
Der Statusindikator bei einem Druckprofil ist rot
Für jedes Druckprofil existiert ein Statusindikator. Diesen kannst Du sehen, wenn Du in der Kassenoberfläche auf Einstellungen (Zahnrad) gehst. Unter Drucker kannst du bei den bestehenden Profilen die Druckprofile und jeweiligen Statusindikatoren sehen.
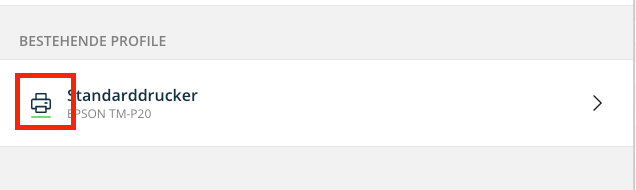
Ist dieser Statusindikator grün, liegt kein Problem vor. Ist dieser rot, ist wenn auf das jeweilige Profil geklickt wird eine Fehlermeldung ersichtlich.
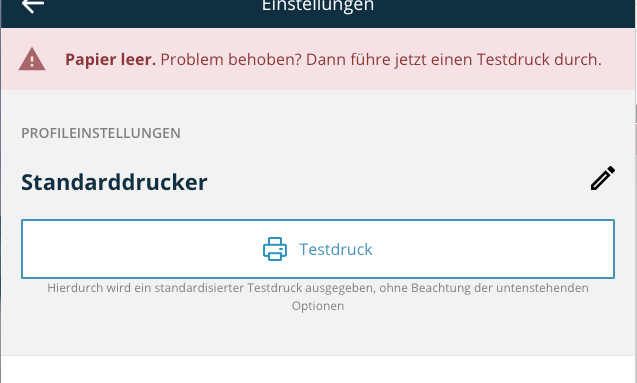
Es können folgende Fehlermeldungen auftreten:
- Rollenpapierabdeckung offen
- Papier leer
- Batteriestand niedrig
- Kein Gerät hat den Drucker gefunden
- Letzter Druckauftrag ist aufgrund von “printer_not_found” oder “connection_timeout” fehlgeschlagen
Werden die Punkte 1-3 innerhalb von 15 Minuten nach dem Auftreten der Fehlermeldung gelöst, werden die Druckaufträge automatisch ausgedruckt. Nach diesen 15 Minuten können die Druckaufträge erneut über die Druckauftragsliste gedruckt werden. Gehe hierzu wie folgt vor.
- Gehe in die Kassenoberfläche.
- Klicke links auf das Zahnrad - nun bist du direkt bei den Druckern.
- Klicke auf Druckaufträge.
- Klicke auf Druckaufträge nachholen oder klicke bei Deinem gewünschten einzelnen Druckauftrag auf Erneut drucken.
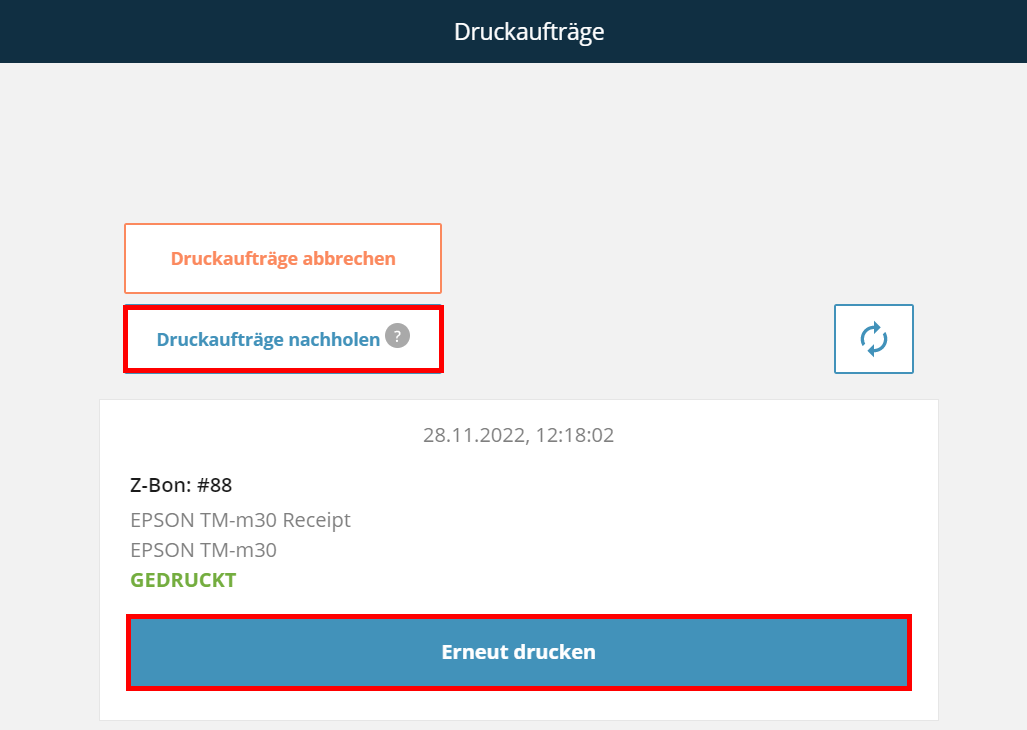
Treten die zuvor erwähnten Punkte 4 und 5 bei den Fehlermeldungen auf, erscheint die folgende Meldung:

Wenn Du auf Drucker suchen klickst, wird erneut nach Druckern gesucht. Bitte stelle zuvor jedoch sicher, dass der verknüpfte Drucker eingeschaltet und auch installiert ist.
Wie kann ich den internen Drucker beim readyGo/readyMax neu einrichten, wenn dieser nicht mehr erkannt wird?
Wird Dein Drucker nicht mehr erkannt, führe bitte einen Reboot an Deinem Gerät durch.
Am readyMax sowie am readyGo halte dazu die Ein-Ausschalttaste gedrückt und wähle dann Reboot.
Logge Dich dann wieder mit Deinen Zugangsdaten in der App an und gehe wie folgt vor:
- Gehe zu den Einstellungen.
- Wähle Drucker.
- Gehe auf Dein Druckprofil.
- Wähle Zugehörigen Drucker ändern.
- Dein Drucker sollte nun wieder gefunden werden.
