Wie lege ich Produkte in der Verwaltungsoberfläche an?
In diesem Artikel erfährst Du, wie Du neue Produkte direkt in der Verwaltungsoberfläche von ready2order anlegst und pflegst. Bei Produkten kann es sich sowohl um physische Produkte als auch Dienstleistungen, wie zum Beispiel ein „Herren-Haarschnitt“, handeln.
Um ein neues Produkt anzulegen, gehe wie folgt vor:
- Klicke auf Produkte
- Klicke auf das blaue + neben Produkt
- Es öffnet sich ein neues Fenster
Beschreibung des Produkts
Der erste Teil der Produktbeschreibung setzt sich zusammen, aus
- Artikelnummer: Vergib eine Artikelnummer
- Strichcode: Nutze in blauer Schrift “zufälliger Strichcode” um einen zufälligen Strichcode zu generieren
- Name: Benenne das Produkt
- Produktbezeichnung: in der Kassenoberfläche: Verwende den Namen oder eine Abkürzung
- Beschreibung: Gib optional eine Beschreibung zum Produkt ab
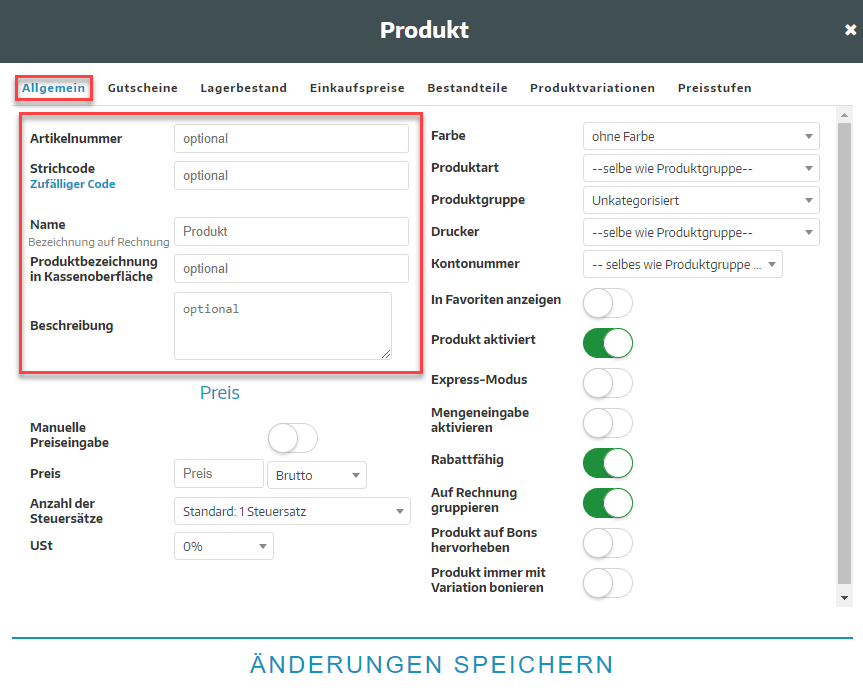
Preis des Produkts bestimmen
Die Preisangabe setzt sich aus folgenden Elementen zusammen:
- Manuelle Preisangabe: Ist diese aktiviert, muss an der Kasse manuell ein Preis angegeben werden
- Preis: Gib einen Fixpreis für das Produkt ein und wähle zwischen Brutto und Netto
- Anzahl der Steuersätze: Wähle den für Dich passenden Steuersatz
- USt: Wähle die für Dich passende Steuer
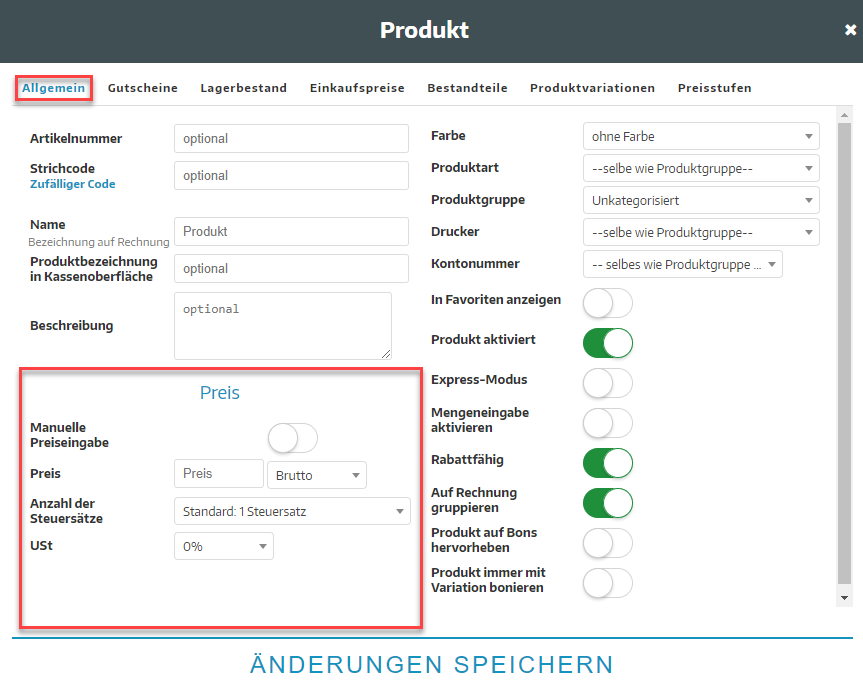
Zusatzoptionen eines Produkts
Bei jedem Produkt, kannst Du folgende Zusatzoptionen auswählen, um das Produkt einfacher in der Kassenoberfläche zu finden:
- Farbe: Vergib eine Farbe für das Produkt, um dieses schneller zu finden
- Produktart: Ist im Regelfall dieselbe, wie die der Produktgruppe
- Produktgruppe: Gib für das Produkt die passende Produktgruppe an
- Drucker: Mit welchem Drucker soll der Bon für dieses Produkt gedruckt werden?
Sonstige Zusatzoptionen, die Du ganz einfach (de-)aktivieren kannst:
- In Favoriten anzeigen
- Express-Modus
- Mengeneingabe aktivieren
- Rabattfähig
- Auf Rechnung gruppieren
- Produkt auf Bons hervorheben
- Produkt immer mit Variante bonieren
Lagerbestand aktivieren
Um den Lagerbestand zu aktivieren, gehe wie folgt vor:
- Klicke im Produkt anlegen auf Lagerbestand
- Wähle eine Einheit für das Produkt aus
- Lagerbestand: Gib den aktuellen Lagerbestand an
- Mindestbestand: Wie viele Produkte müssen IMMER lagernd sein?
- Meldebestand: Ab wie vielen Produkten möchtest Du darüber informiert werden, dass sich nur noch wenige Produkte vorfinden?
Sollte das Lager nicht angezeigt werden, muss es in der Verwaltungsoberfläche unter Einstellungen > Funktionen aktiviert werden.
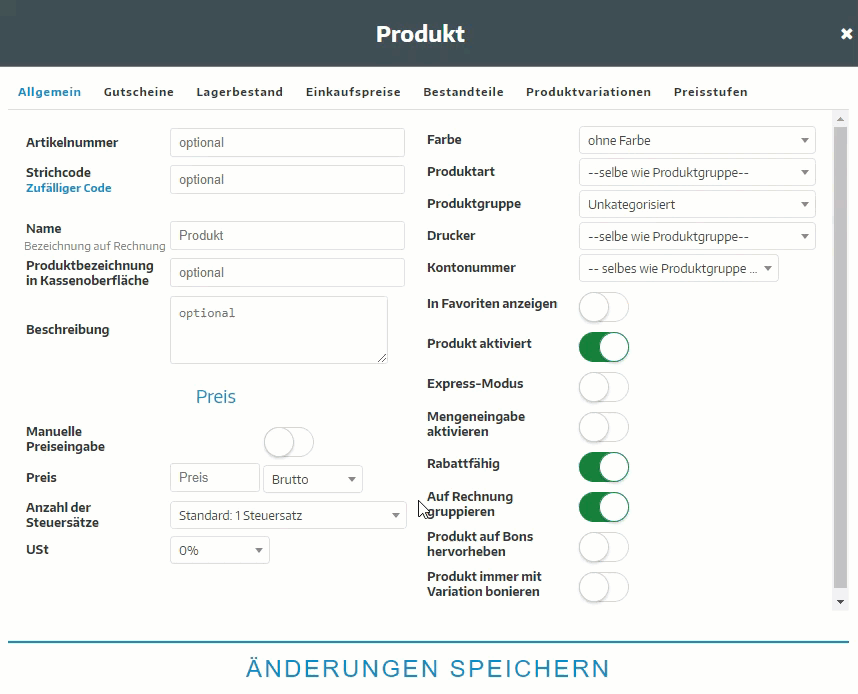
Hier noch ein Video für Dich, wo wir Dir zeigen, wie Du den Lagerbestand eines Produktes festlegst:
Bestandteile
Um Bestandteile für Deine Produkte zu aktivieren, gehe wie folgt vor:
- Klicke im Produkt anlegen auf Bestandteile
- Aktiviere Bestandteile
- Klicke auf Zutat hinzufügen
- Nun kannst Du Zutaten hinzufügen, hier gibt es zwei Möglichkeiten:
- Lege Dir eine neue Produktgruppe, mit der Einstellung Produkttyp: Bestandteile an, lege dort alle Deine Rohstoffe an und aktiviere die Lagerverwaltung für diese Produkte
- Du hast bereits Rohstoffe oder Bestandteile erfolgreich angelegt. Aktiviere für diese Produkte die Lagerverwaltung, um diese als Bestandteile für dieses Produkt anlegen zu können
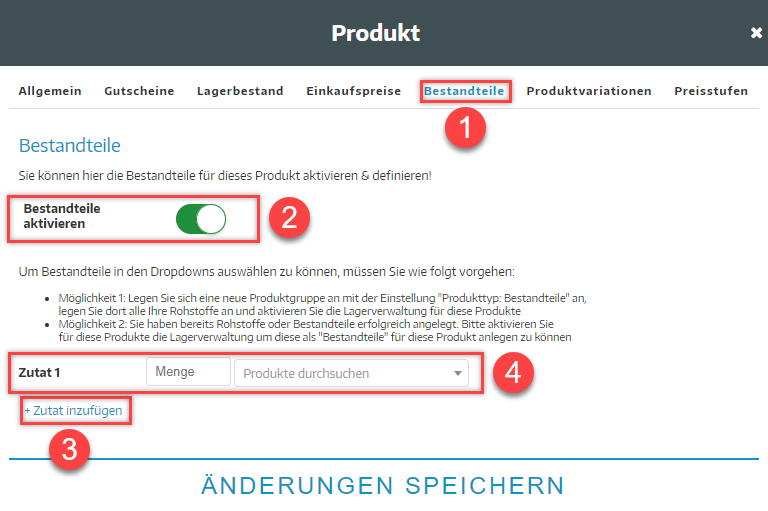
Produktvarianten anlegen
Produktvarianten dienen dazu, dass Du zu einem Produkt eine zusätzliche Auswahl an Produkten als Kombination verkaufen kannst.
Um Varianten Deines Produkts anzulegen, gehe wie folgt vor:
- Klicke im Produkt anlegen auf Produktvarianten
- Aktiviere die Schaltfläche für Produktvarianten
- Setze die Einstellungen für die Kassenoberfläche:
- Breite der blauen Hälfte: Die “blaue Hälfte” ist der klickbare Bereich eines Produktes, um die Varianten aufzurufen. Bestimme, wie groß diese Fläche sein soll.
- Mindestauswahl an Produktvarianten: Ob es ein Mindestauswahl an Produktvarianten geben muss
- Maximale Auswahl an Produktvarianten: Ob es eine maximale Auswahl an Produktvarianten gibt
- Lege Deine persönlichen Produktvarianten an
- Name: In unserem Beispiel Kissen
- Strichcode: Gib optional einen Strichcode ein
- Lagerbestand: Aktiviere gegebenenfalls den Lagerbestand
- Preis: Aktiviere gegebenenfalls die manuelle Preisangabe oder gib einen Fixpreis ein
- Klicke auf Änderungen speichern
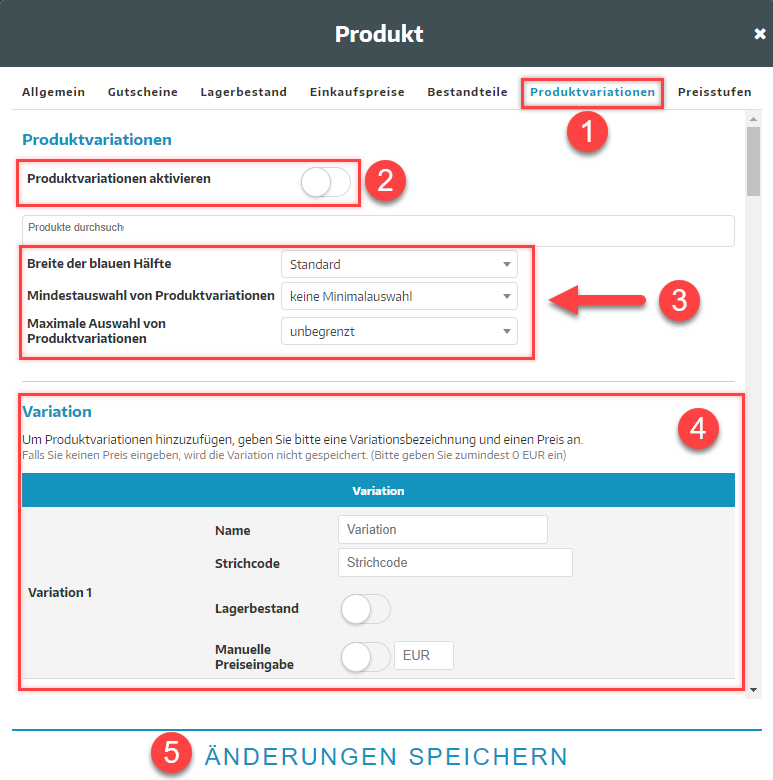
Produkte mit einem Scanner anlegen
Um Produkte mittels Scanner anzulegen, kannst Du wie folgt vorgehen:
- Gehe in die Kassenoberfläche
- Klicke auf Produkte
- Klicke auf neues Produkt anlegen
- Klicke in das Feld Strichcode auswählen
- Scanne einen beliebigen Strichcode Deiner Wahl
- Dieser wird automatisch angezeigt
- Gib' einen Namen für das Produkt ein
- Klicke auf Speichern
Das Produkt wird nun mit dem Strichcode identifiziert.
