MacOS-Gerät über LAN/Netzwerk mit Drucker verbinden
So kannst du deinen LAN-Drucker auf MacOS installieren
Um den LAN-Drucker installieren zu können, müssen Dir folgende Nummern bekannt sein:
- Deine IP-Adresse
- Deine Subnetzmaske
- Dein Standardgateway
Wenn Du Mac OS X verwendest, kannst Du die für die Druckerkonfiguration relevanten Router-Einstellungen auslesen, indem Du als erstes auf das WLAN-Symbol oben rechts auf Deinem Bildschirm auswählst.
Wähle hier WLAN-Einstellungen ...:
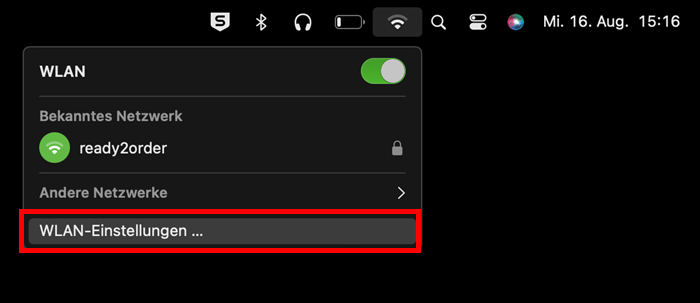
Klicke auf Details ... (markiert mit dem roten Pfeil) und es öffnet sich das auf dem folgenden Bild auf der Unterseite dargestellte Fenster:
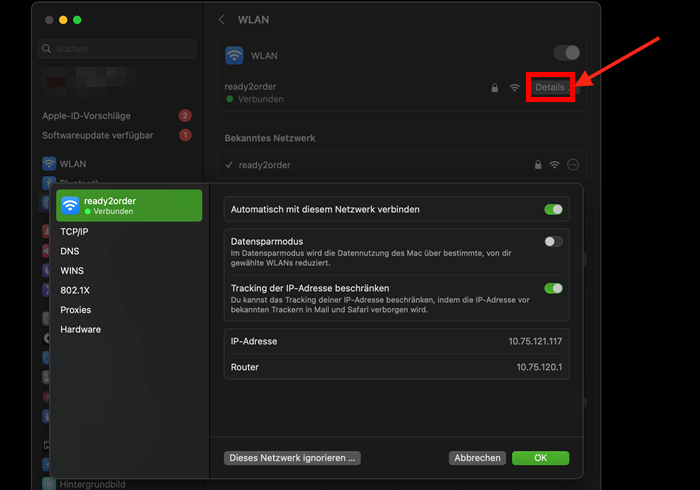
Wähle nun den Reiter TCP/IP aus:
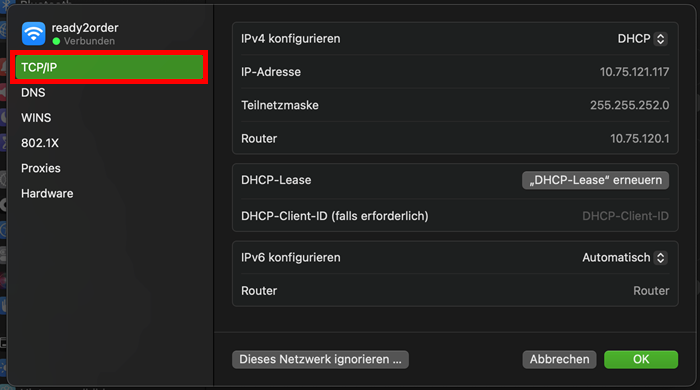
Hier siehst Du die IP-Adresse, die Subnetzmaske, welche unter Mac OS X als Teilnetzmaske bezeichnet wird sowie den Standardgateway, welcher in Mac OS X als Router bezeichnet wird.
Notiere Dir diese drei Nummern.
Wie komme ich zu den Druckertreibern für die Installation?
Besuche die Download-Seite von Epson und lade Dir dort EpsonNet Config (for MAC OS) runter. Dafür musst Du erst die Lizenzbedingungen akzeptieren, indem Du "Agree to the Software Licence" auswählst.
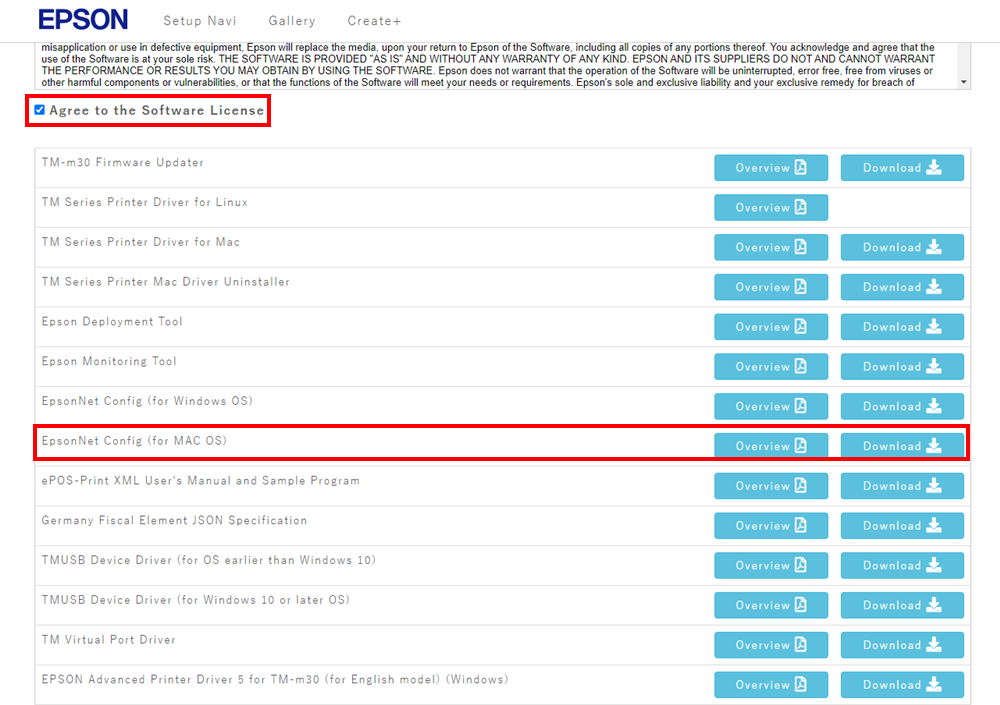
Nach dem Download findest Du die heruntergeladene Datei in Deinem Download-Ordner. Mache einen Doppelklick, um die Datei zu installieren:
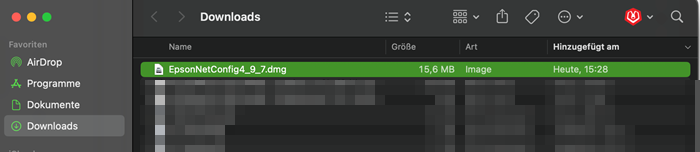
Installiere nun die heruntergeladene Datei, indem Du einen Doppelklick auf das Icon durchführst:
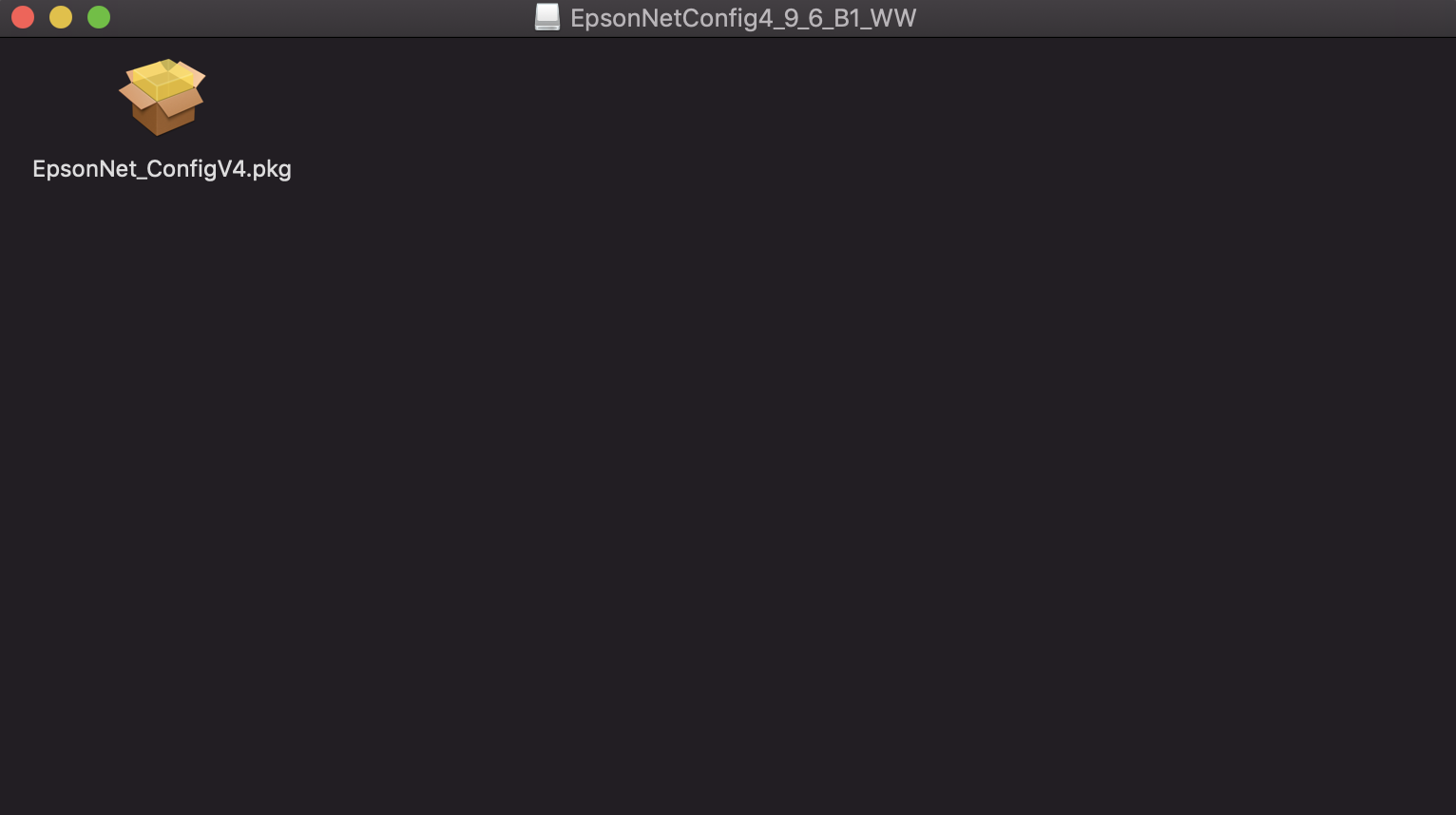
Mit einem Klick auf Continue startet der Installationsprozess.
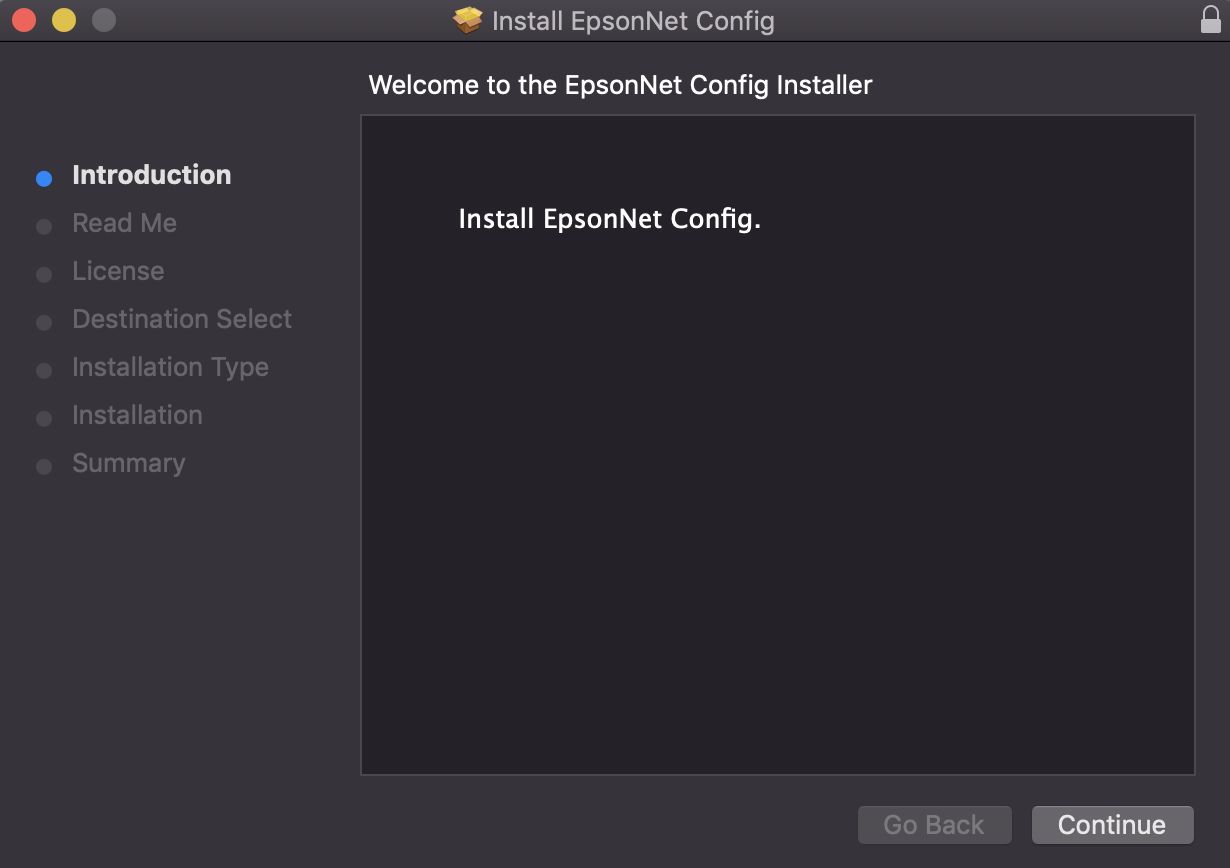
Das erste Installationsfenster bietet Dir Informationen zur Software an. Mit Continue kommst Du zum nächsten Schritt.
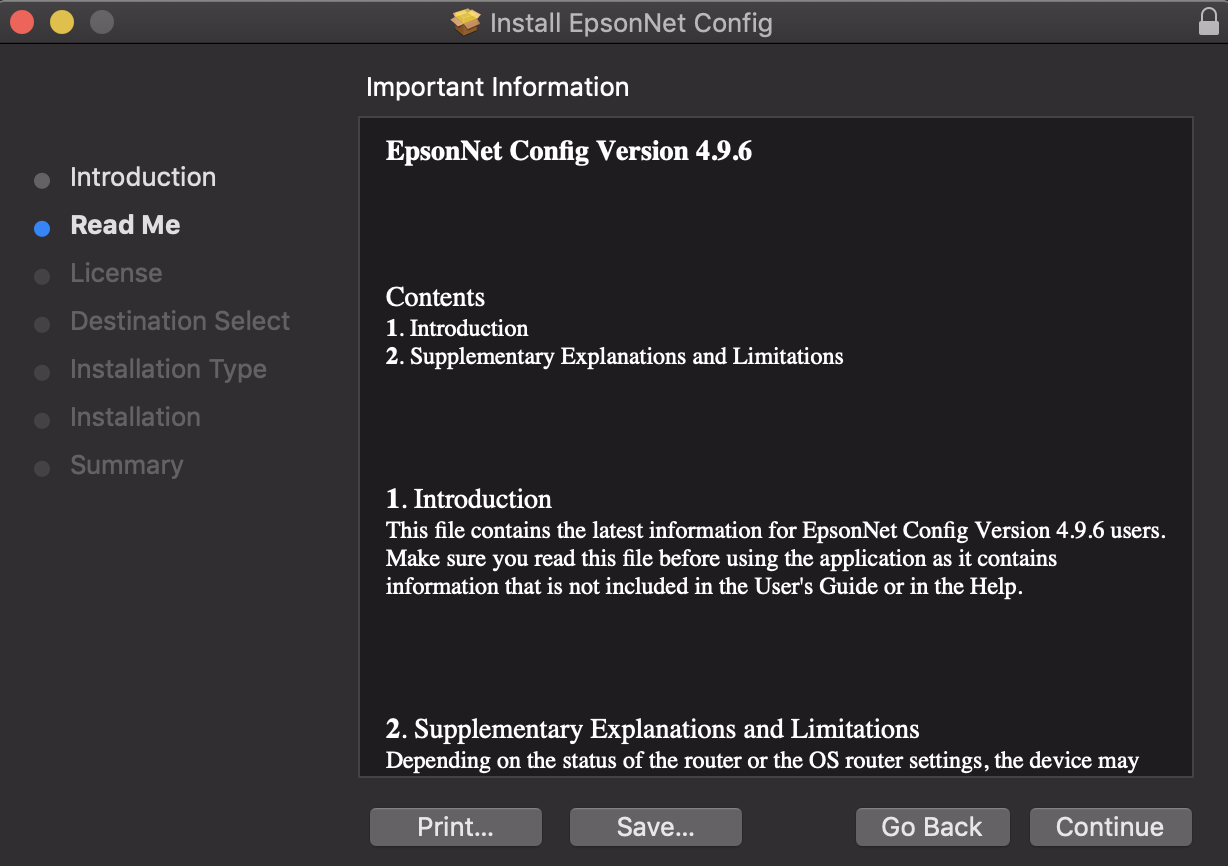
Das nächste Installationsfenster zeigt Dir die Lizenzvereinbarungen an. Mit Continue kommst Du zum nächsten Schritt.
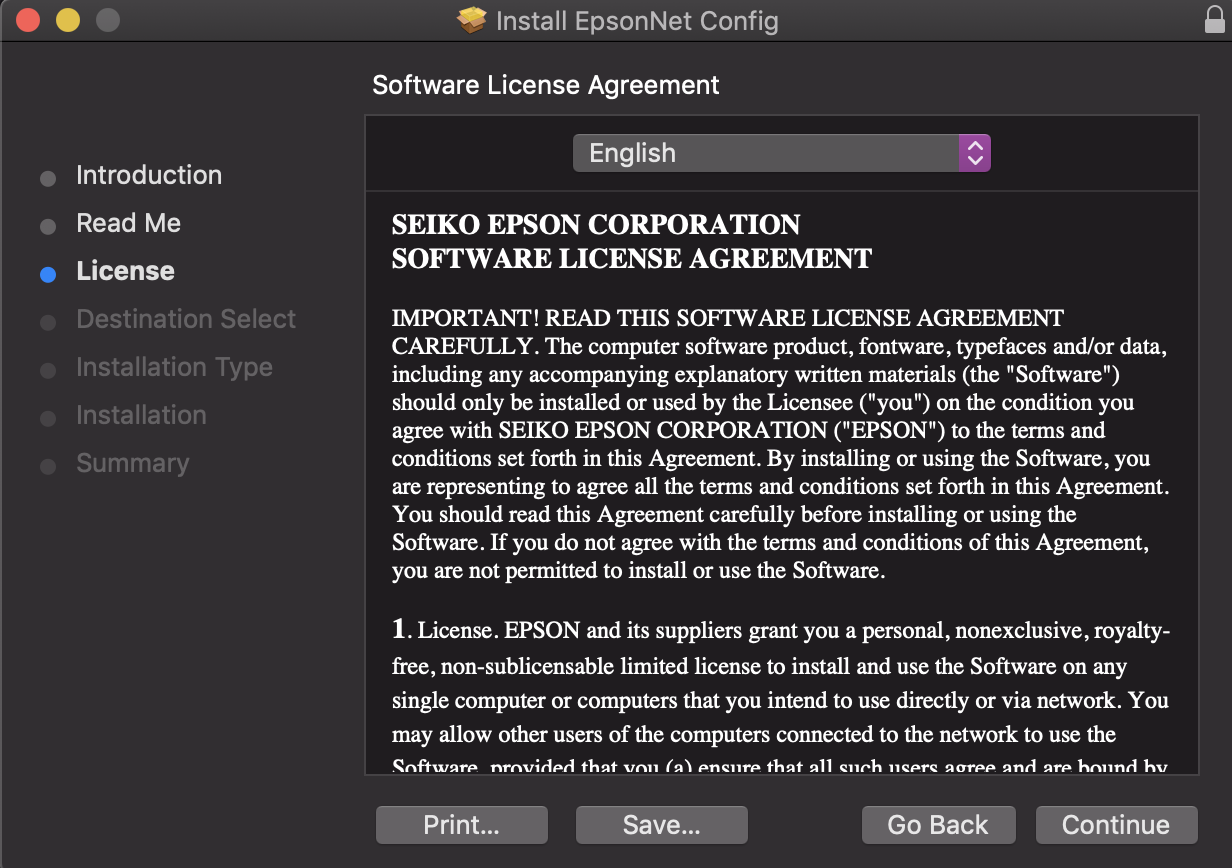
Es kommt nun ein Pop-Up, indem Du die Lizenzvereinbarungen akzeptieren musst. Wenn Du dies tust, klicke auf "Agree".
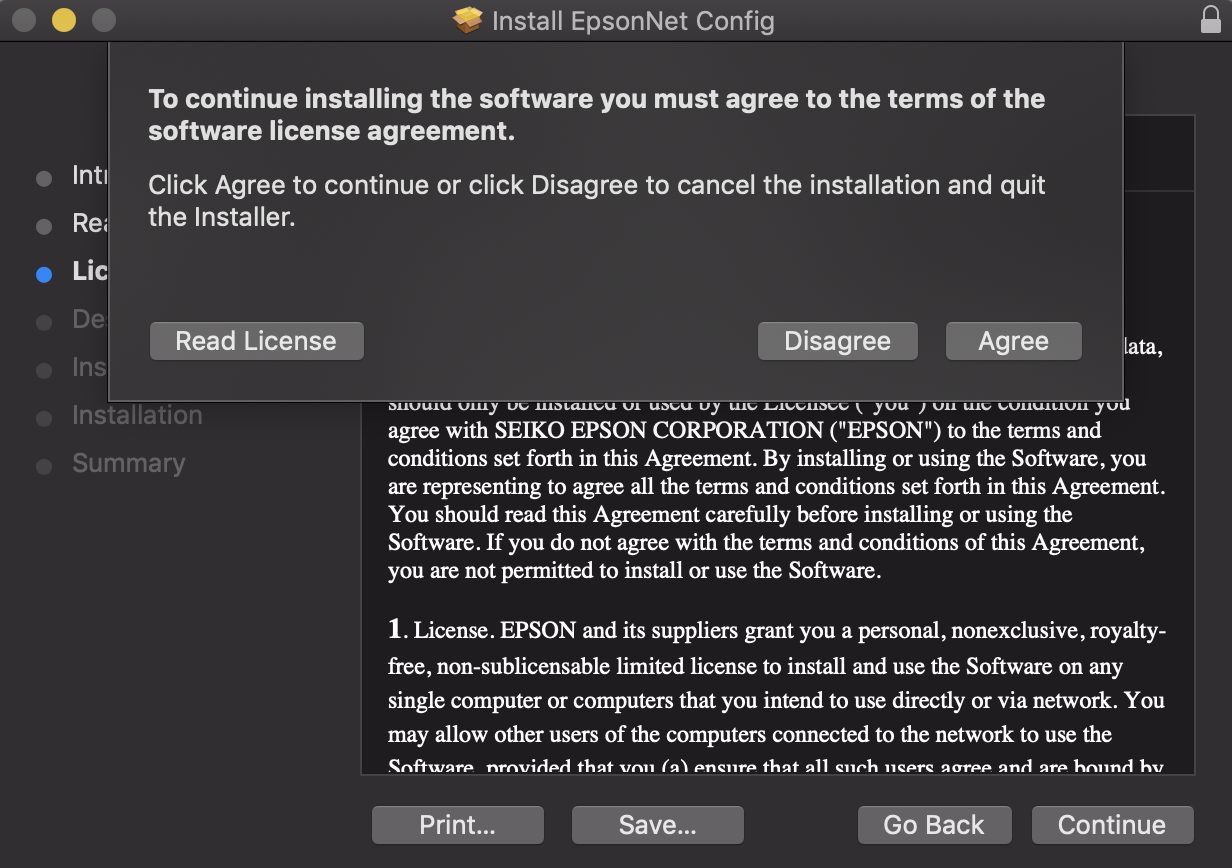
Nun zeigt Dir die Software an, wie viel Platz sie auf Deinem Mac benötigt. Um mit der Installation loszulegen, klicke auf Install.
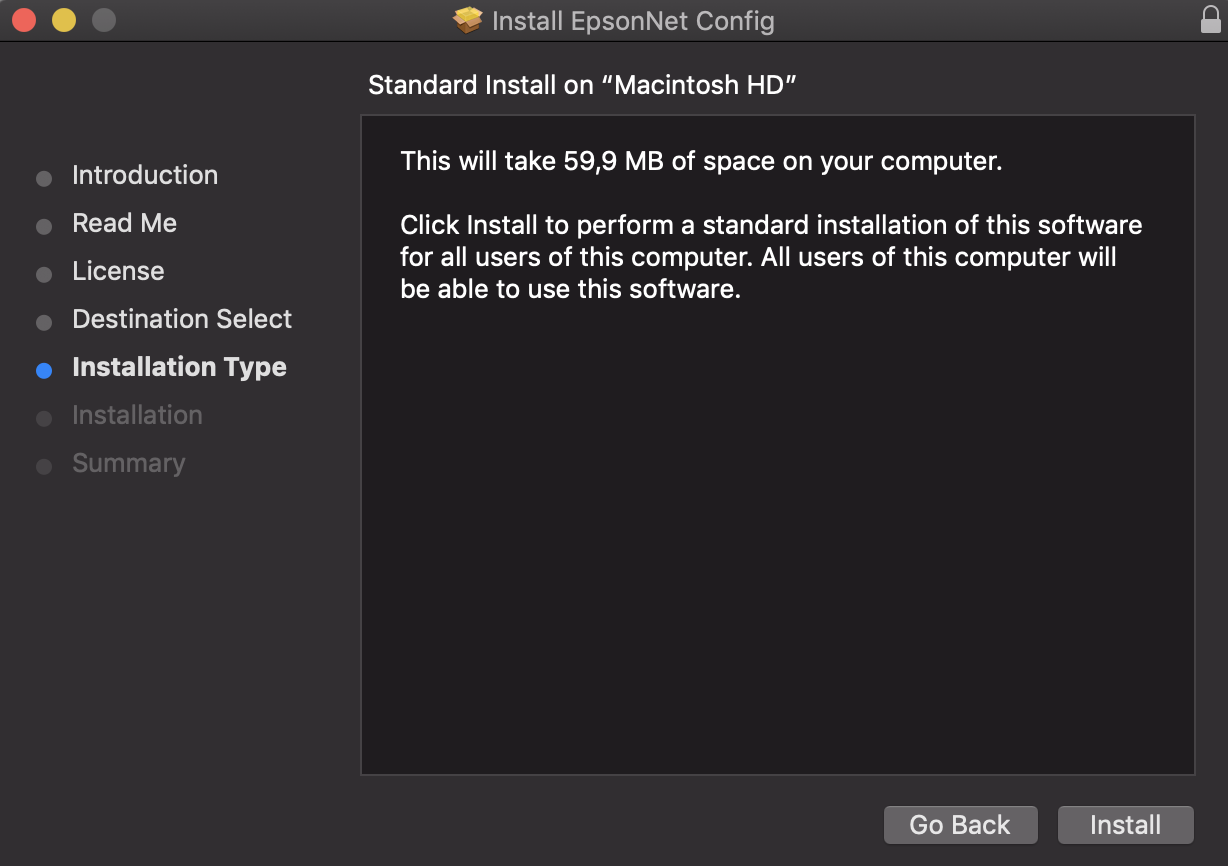
Sobald die Installation abgeschlossen ist, siehst Du folgenden Screen:
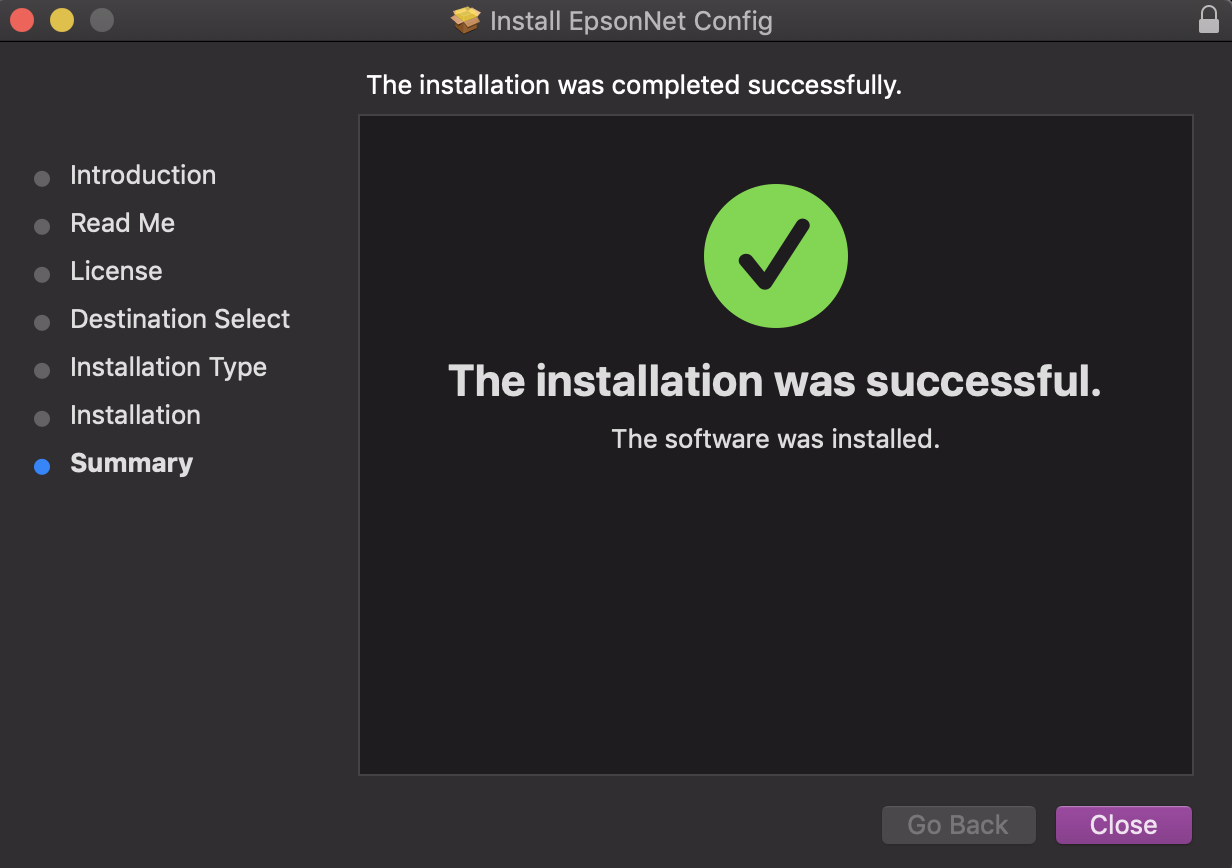
Klicke hier auf Close, um die Installation abzuschließen.
Wie gehe ich mit der weiteren LAN Drucker Installation vor?
Stelle sicher, dass Dein Drucker mittels eines Ethernet-Kabels mit Deinem Modem/Router verbunden ist:

Und schließe den Drucker an das Stromnetz an:

Wenn Du Deinen Drucker korrekt angeschlossen hast, siehst Du auf der Vorderseite des Druckers eine grüne LED-Anzeige leuchten, sowie drei LED-Netzwerklämpchen auf der Rückseite.
Nun musst Du auf Deinem Mac das soeben installierte Programm EpsonNet Config starten, indem Du die Suchfunktion von Mac OS X verwendest. Tippe dazu in das Suchfeld (Command + Enter) einfach EpsonNet Config.
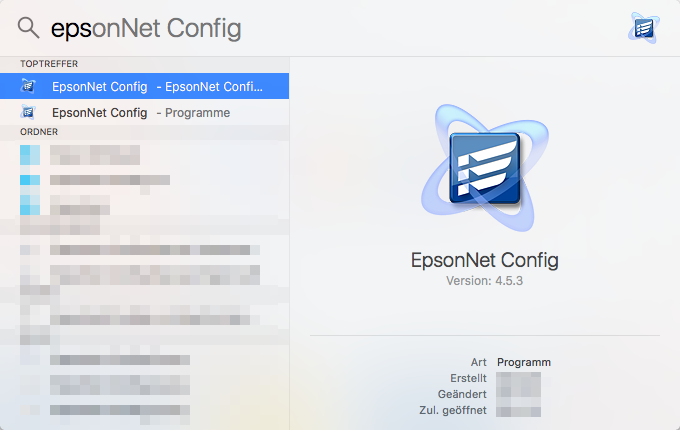
Klicke auf EpsonNet Config, das in der Ergebnisliste angezeigt wird, um das Programm zu starten.
Nun startet das Konfigurationsprogramm, welches Dir nach mehrmaligem Klicken auf die Schaltfläche Aktualisieren den nun per Ethernet-Kabel angeschlossenen Drucker anzeigt:
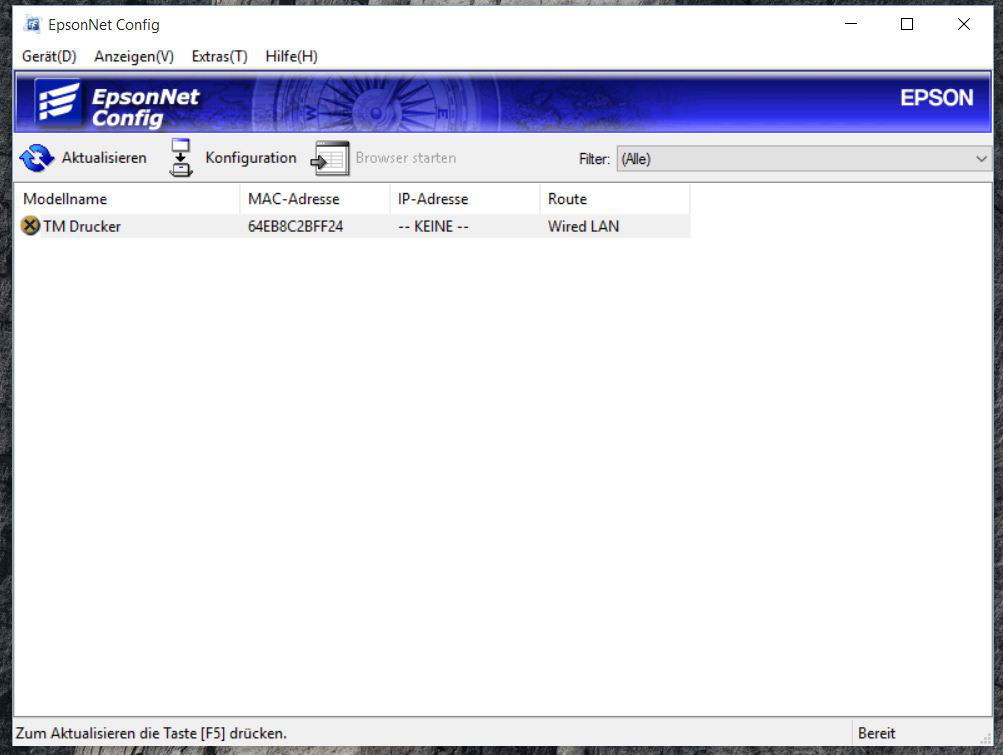
Dieser Vorgang kann bis zu einer Minute dauern, weshalb an dieser Stelle ein wenig Geduld gefragt ist. (Gegebenenfalls musst Du mehrmals auf den Button Aktualisieren klicken.)
Im nächsten Schritt musst Du dem Drucker eine statische IP-Adresse zuweisen. Wähle dafür mit einem Doppelklick auf das angezeigte Gerät die Geräteeigenschaften aus.
Wechsle bitte auf die Registerkarte TCP/IP > Grundeinstellung. Hier kannst Du die Einstellung der IP-Adresse manuell eintragen. Trage zuerst die Standard-Gateway und die Subnetzmaske (Teilnetzmaske) ein, die Du Dir bereits notiert hast.
Welche letzte Stelle für die IP-Adresse zu verwenden ist, hängt von Deinem Router ab:
- Die Standard-IP-Adresse mancher Router beginnt bei 192.168.0.20 – in diesem Fall solltest Du eine IP-Adresse verwenden, bei der die letzte Stelle zwischen .02 und .19 ist.
- Die Standard-IP-Adresse mancher Router ist 10.0.0.138 – in diesem Fall solltest Du eine IP-Adresse verwenden, bei der die letzte Stelle niedriger als 138 ist.
Trage alle Werte unter den Einstellung der IP-Adresse ein.
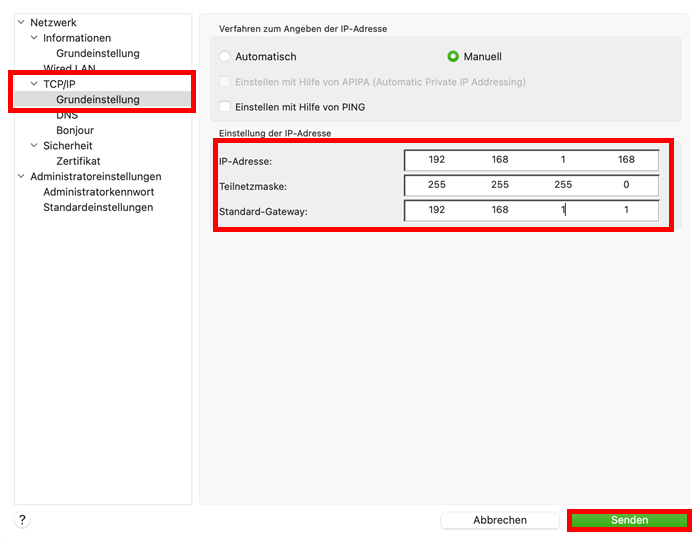
Klicke im Anschluss daran auf Senden.
Als nächstes wirst Du darauf hingewiesen, dass Dein Drucker während der Konfiguration nicht verwendet werden soll. Bestätige dies mit OK und warte, bis die Konfiguration erfolgreich abgeschlossen wurde.
Die erfolgreiche Konfiguration kannst Du nun wieder mit einem Klick auf OK akzeptieren.
Dein Drucker ist dann fertig konfiguriert, wenn Du auf den Aktualisieren-Button klickst.
Letztlich wird Dir der Drucker mit seiner zugewiesenen IP-Adresse angezeigt:
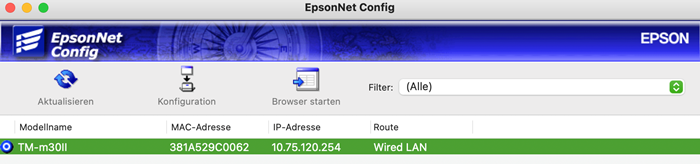
Wenn die Druckerkonfiguration abgeschlossen ist und Dir Dein Bildschirm die Entsprechung zum oberen Screenshot zeigt, musst Du nun nochmals auf den Aktualisieren-Button klicken.
Nun musst Du noch auf Deinem Mac die folgenden Einstellungen vornehmen:
- Öffne die Einstellungen bei Deinem Mac
- Klicke auf Drucker & Scanner
- Klicke rechts unten auf Drucker, Scanner oder Fax hinzufügen ...
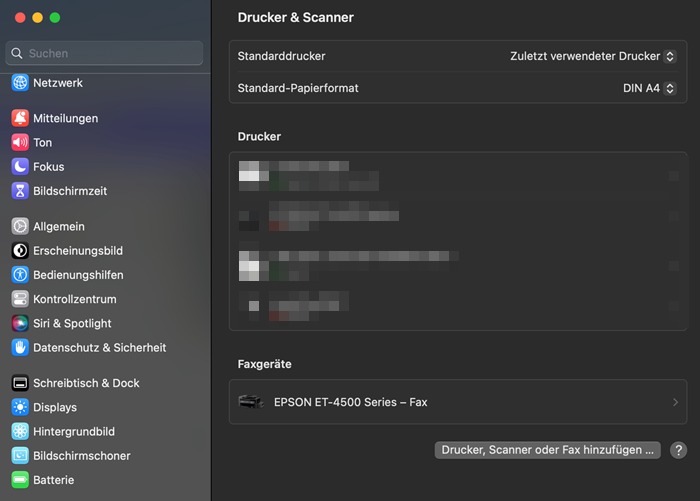
- Wähle beim sich nun öffnenden Fenster oben das mittige Weltkugel-Symbol und gib unter Adresse die IP-Adresse ein, welche Du vorhin im Epson NetConfig ausgewählt hast. Bei Protokoll wähle bitte Line Printer Daemon - LPD aus. Klicke dann auf Hinzufügen.
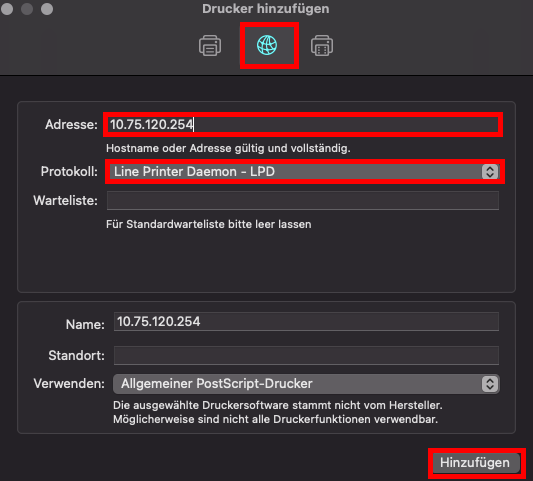
- Nun ist der Drucker hinzugefügt.
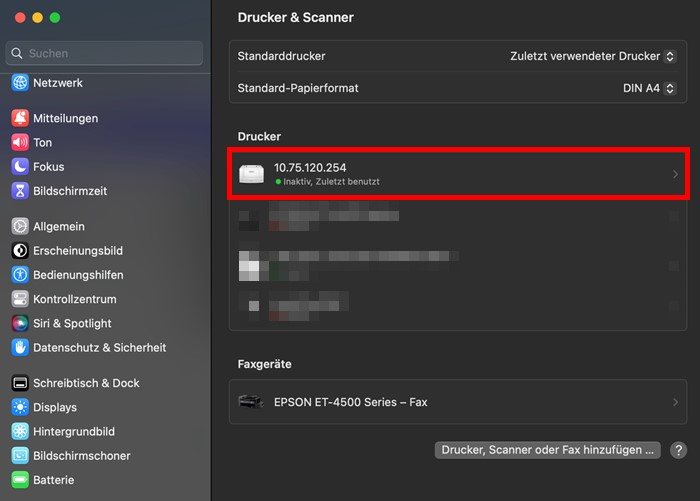
- Wird der Drucker nun neu gestartet, ist er einsatzbereit.
Den Drucker mit Deiner ready2order Software verbinden
Um den Drucker mit der ready2order Software zu verbinden, gehst Du wie folgt vor:
- Öffne die ready2order POS Mac OS App und melde Dich an.
- Klicke auf Einstellungen (Zahnrad).
- Du kannst nun unter Drucker entweder den Drucker einem neuen oder bestehenden Druckprofil hinzufügen.
Herzlichen Glückwunsch – Dein Drucker ist einsatzbereit!
