Change settings for payment methods in the POS
To change various settings for payment methods that have already been created, you do not need to log in to the Admin Interface. You can easily adjust these settings in your POS . In this article, we will show you how it works.
How do I access the payment method settings ?
To access the payment method settings, follow these steps:
- In the POS go to Settings.
- Select the Payment Methods tab.
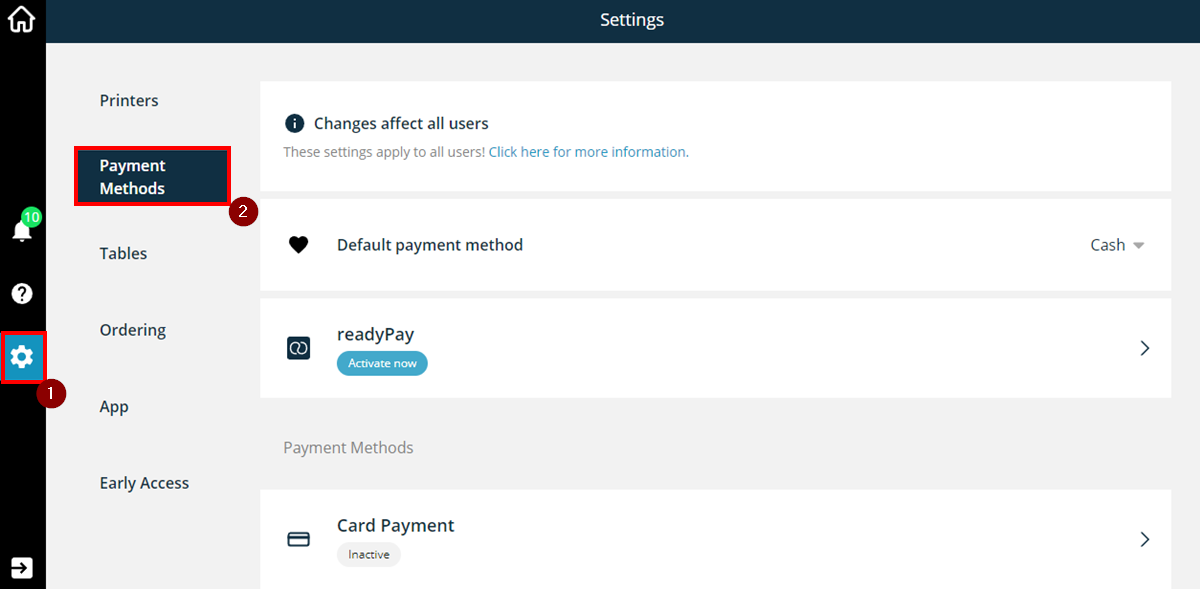
You can now select the payment method you would like to adjust. You can also select a payment method that will be displayed as default in the checkout (default payment method).
Make changes to a payment method
To make changes to a payment method, start by selecting the payment method you wish to modify.
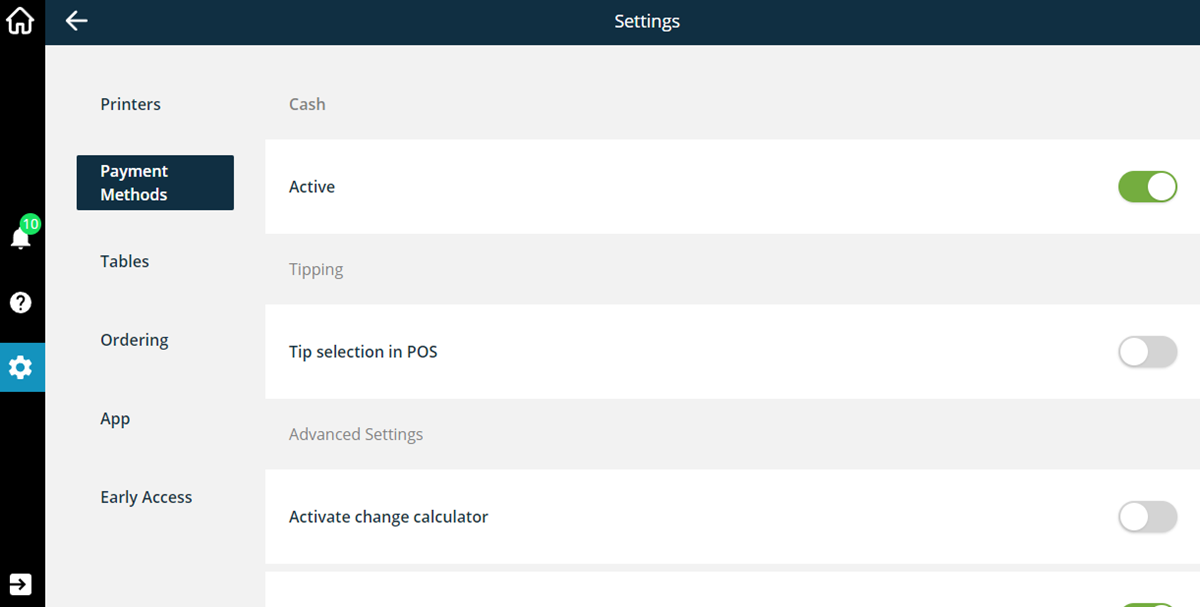
In this example we have selected the payment method "Cash" here. You can adjust the following settings:
- Activate/deactivate payment method
- Activate/deactivate tip selection in the cash register
- Activate/deactivate change calculator
- Enable/disable automatic opening of the cash drawer
- Set the default number of invoice copies printed
- Select action after invoice creation
Extended options for the readyPay payment method
With the payment method readyPay (this is activated after successful readyPay registration) you have additional setting options
- Reading the so-called TID number (this is required in some cases by our support or Hobex support)
- Connect/pair readyPay terminal. Information on pairing can be found here.
- Enable/disable merchant receipt printing.
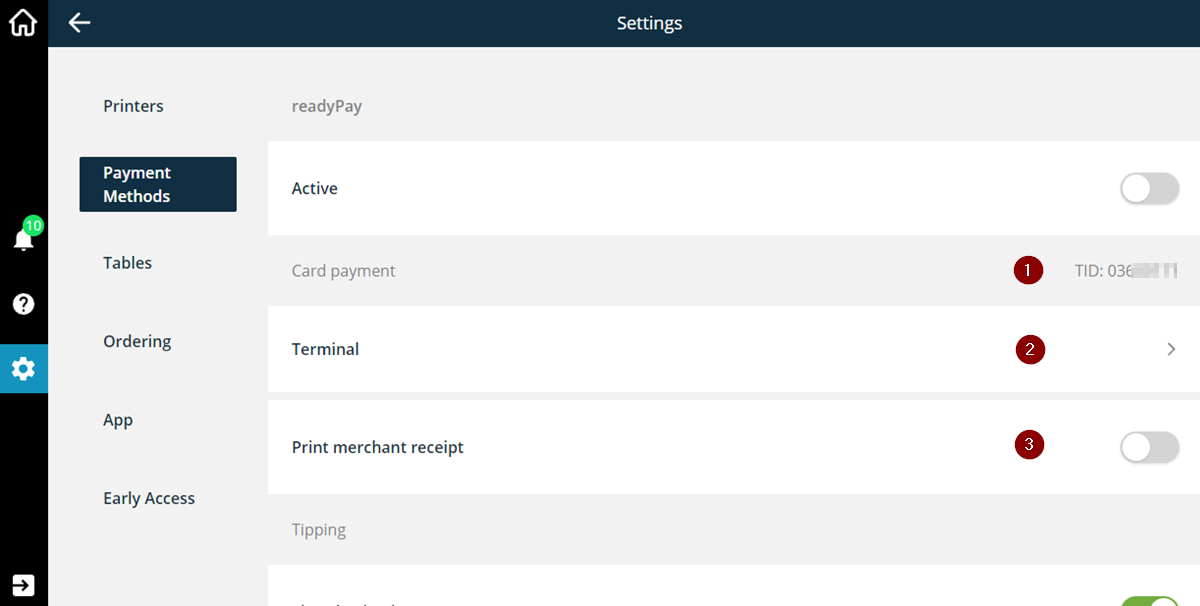
Prevent Users from Changing Payment Method Settings
If you want to prevent users from changing payment method settings in the POS, you can configure this in the user rights section of your Admin Interface.
To do this, follow these steps:
- In your Admin Interface under the Users tab, select the User Rights field.
- Scroll all the way down and click on the green check mark next to Payment Methods in the POS for the desired user role to prevent the editing of the payment method settings for the user with the respective user role.

