Create your own price levels and add them to a product (take-away)
Price levels are particularly essential in Germany, as a lower tax rate is charged for take-away products in the German gastronomy.
Create price levels
To create price levels, proceed as follows:
- Click on Preferences.
- Click on Custom Price Levels (if this button is not displayed, go to Features and activate the Price Levels slider).
- Click on the blue plus to make a new entry.
- Enter a label.
- Enter a description.
- Enable Take-Away
- Click Save.
In Germany, customers only pay 7% for take-away meals, but if customers consume in the restaurant the tax rate is 19%. The separate price levels are suitable for this.
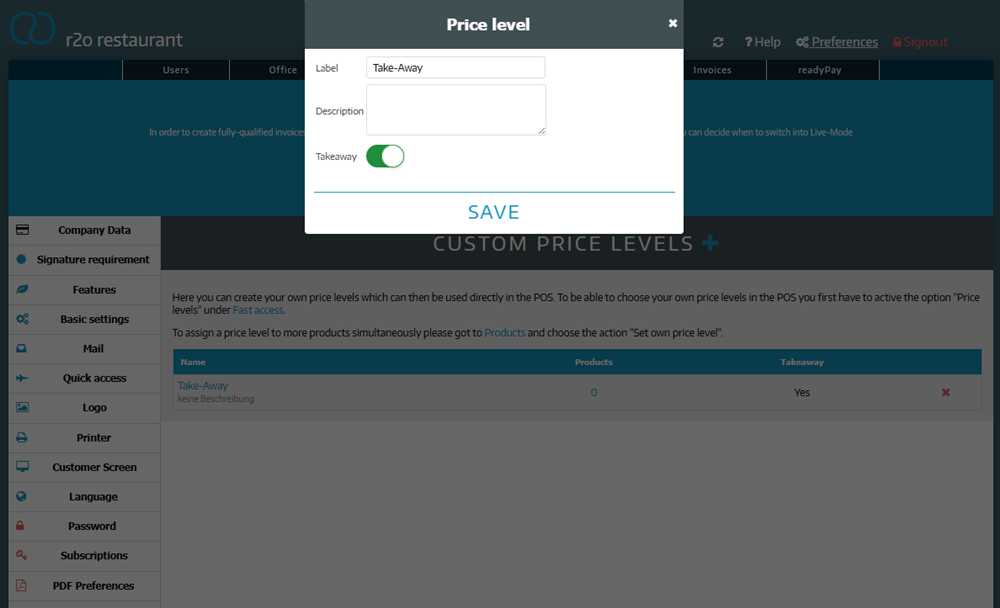
Add price level to a product
Now you can add the created price level to a product.
To do this, proceed as follows:
- Click on Products
- Edit a product (click on the yellow pencil)
- Click on the Price Levels tab
- Click on Custom price levels
- Select your created price level, in our example Take-Away
- Select the desired tax rate
- If necessary, enter an account
- Click Save Changes
The product has now been created with the price level. In the next step we create quick access for the price level.
Quick access for custom price levels
To activate the price levels as quick access for the POS proceed as follows:
- Click on Preferences
- Click on Quick Access
- Activate Price Levels on a button of your choice
- Click Save
Your price levels will now appear in the checkout. We'll show you where!
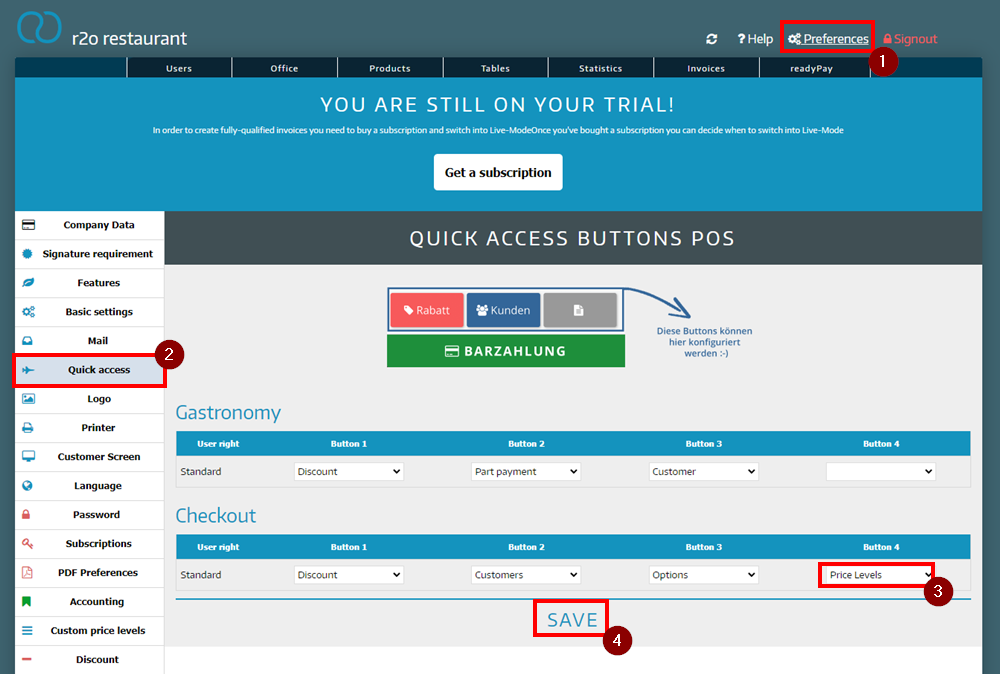
If the price levels feature is enabled, the custom price level button is automatically available on gastro tables during the ordering process.
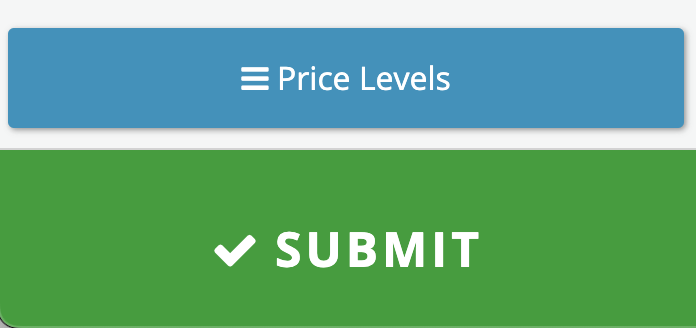
Own price levels in the POS
The price level is applied to the entire order/invoice if you are not in gastronomy mode or use a checkout table.
With gastronomy tables, the price level is applied only to each individual order and not the entire invoice.
With gastronomy tables, the price level is applied only to each individual order and not the entire invoice.
You will now find a button with price levels in the POS.
- Select the product
- Click on price levels
- Select Take-Away (or your desired price level).
You can see that the price has been reduced from 4,90 euros to 3,90 euros.
Custom price levels reset after you create an order/invoice.
So if you create another invoice in retail mode or on a checkout table, select another table, or place a new order on the same gastro-table, the price level is reset.
So if you create another invoice in retail mode or on a checkout table, select another table, or place a new order on the same gastro-table, the price level is reset.
Price levels can be set for all products.
