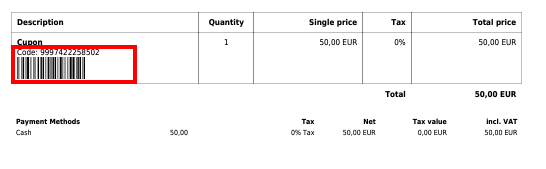Create, manage and sell coupon in the Admin Interface
With ready2order it is very easy to create and manage vouchers.
There are the following ways to deal with the coupon system:
- Create a new voucher for sale (single-purpose or multi-purpose coupon)
- Enter an existing coupon in the system
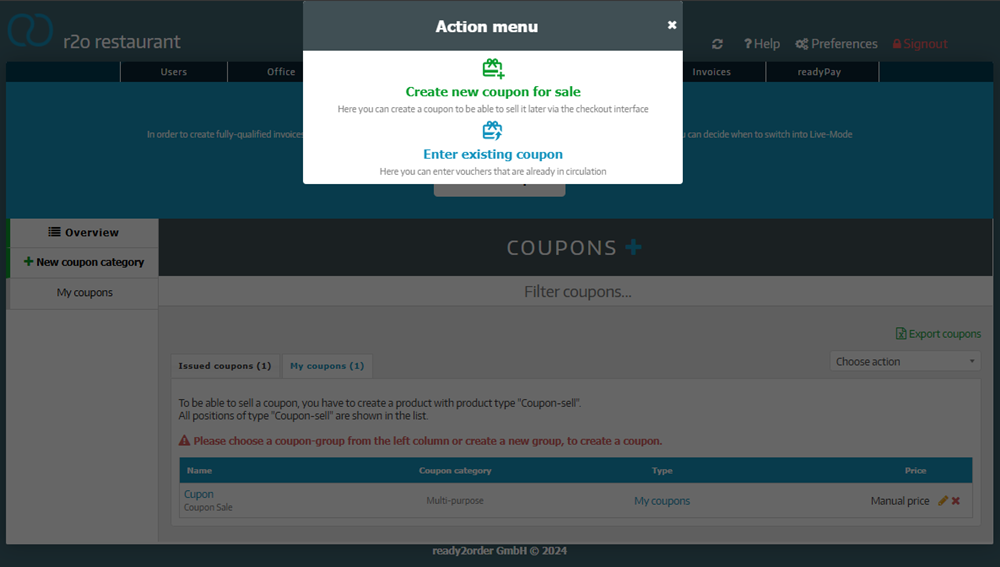
Create a new single-purpose coupon for sale
A single-purpose coupon is a coupon where you have specified the exact VAT rate of the goods or services for which it is valid.
You create this coupon as follows:
- Log in to the Admin Interface
- Under the Products tab, click on Coupons
- Click on the blue +
- Click on Create new coupon for sale . The following mandatory fields are required here:
- Name
- Price
Here you can enter a fixed price for the voucher or select "Manual pricing" - Product Type
- Product group
- Tax rate
For each product/service that has a different tax rate, a separate single-purpose voucher must be created
- Click on Save. If you can now sell the voucher in your checkout interface, the creation was successful
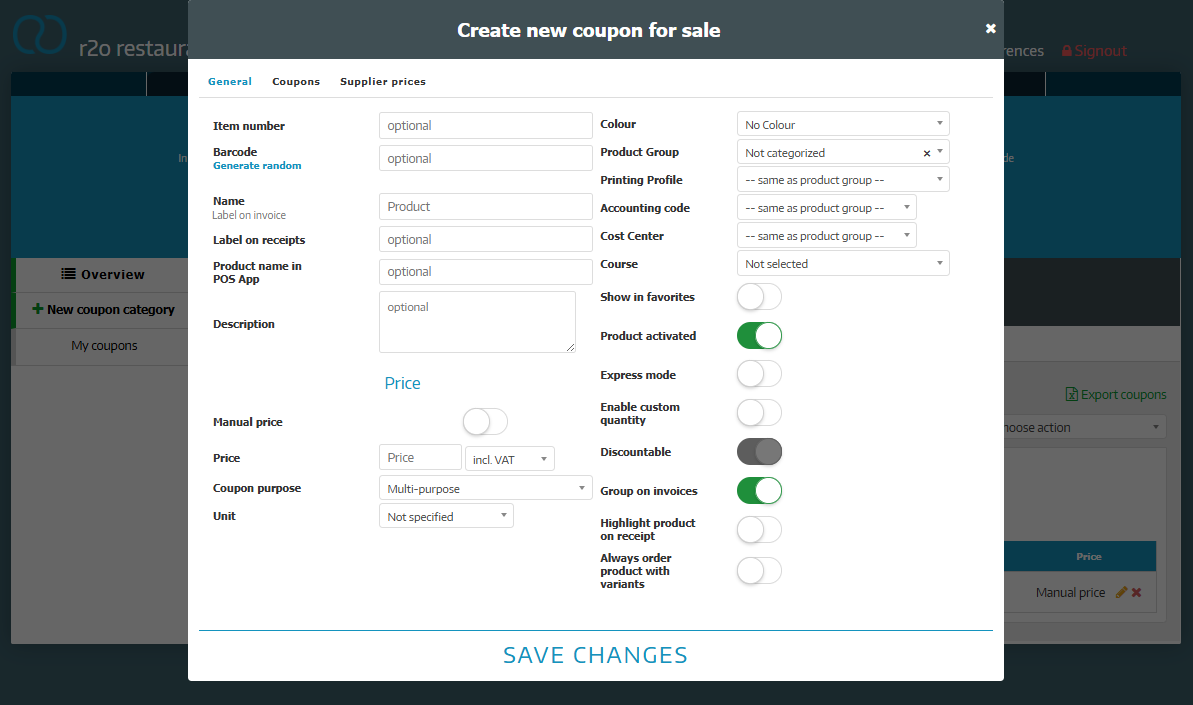
Create a multi-purpose coupon for sale
A multi-purpose coupon can be used for any number of goods or services. The VAT rate is automatically set to 0%.
You create this coupon as follows:
- Log in to the Admin Interface
- Under the Products tab, click on Coupons
- Click on the blue +
- Click on Create New coupon for sale. The following mandatory fields are required here:
- Name
- Price
Here you can enter a fixed price for the voucher or select "Manual pricing" - Product Type
- Product group
- Tax rate
Since this is a multi-purpose voucher, the tax rate must be defined as 0%
- Click on Save. If you can now sell the voucher in your checkout interface, the creation was successful
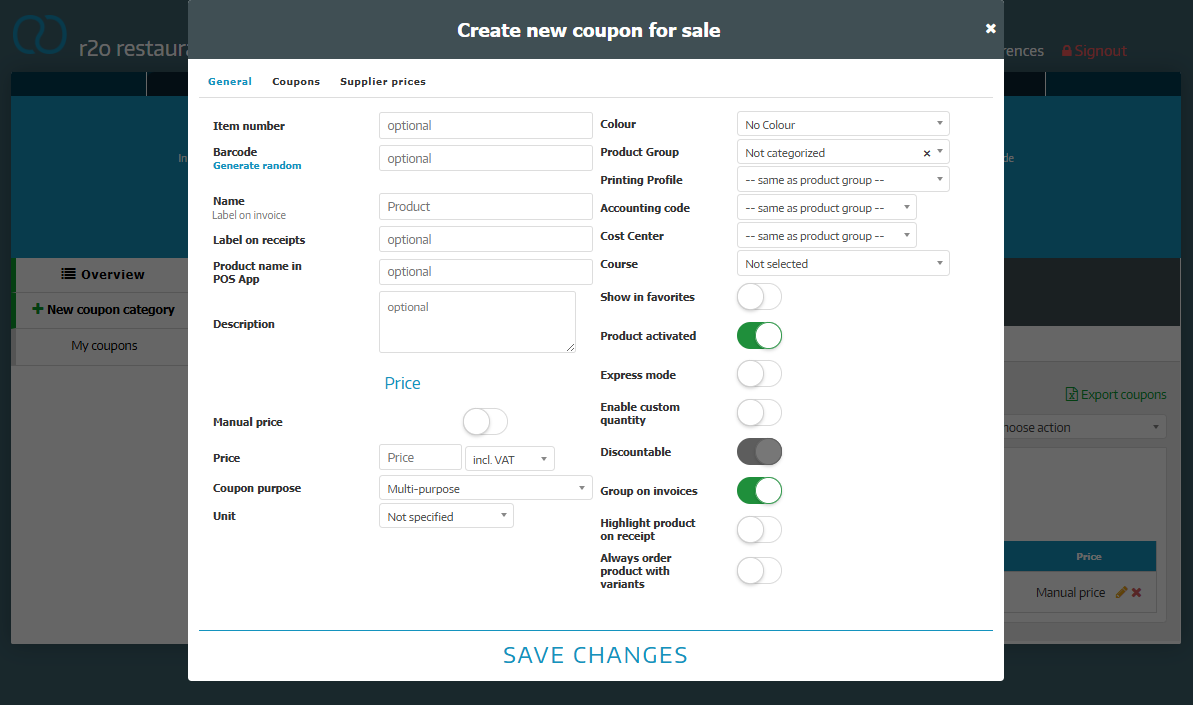
Enter an existing coupon
To enter an existing coupon in the system, proceed as follows:
- Log in to the Admin Interface
- Under the Products tab, click on Coupons
- Click on the blue +
- Click on Enter Existing coupon
- Coupon group: Which coupon group does the coupon belong to?
- Code: Voucher code
- Description: Description of the voucher
- Amount: Voucher amount
- VAT: If the voucher was already taxed when it was sold, enter the tax rate here. If the voucher is only taxed when it is redeemed, you must leave the tax rate at 0%
- Issued on: When was the voucher issued?
- Valid until: If this line is left blank, the voucher is valid indefinitely
- Search customers: If a voucher was created for a customer, use this function
- Change the value of an existing coupon:
- Click on Products --> Coupons and next to the desired coupon on Action --> Transaction and then on the black plus
- Enter the contributions that will be added (positive amount) or subtracted (negative amount)
Where can I find the coupon codes/barcode on the invoice?
Now coupon can be sold. A coupon code is now stored on the invoice. This code is required when redeeming the coupon.
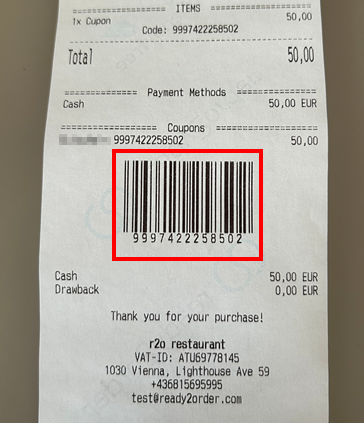
Instructions on how to redeem vouchers can be found under "A customer wants to redeem a coupon , how do I proceed?"
Activate barcode
To activate the coupon barcode, proceed as follows:
- Go to settings in the administration interface
- Click on basic settings > coupon e
- Set the slider next to Barcode for coupon on invoice print to green
- From now on, the barcode will always appear on the receipt
This is the end result: