How do I connect my Socket barcode scanner to an iOS device?
This is how you connect your iOS device to the Socket Barcode Scanner!
You will need to scan several barcodes for this guide, but this is not possible directly on the screen. We therefore recommend that you print out these instructions and scan the barcodes directly on paper. Click -> Establish connection between scanner and ready2order
Establish connection between scanner and ready2order
- Turn on the barcode scanner
- Go to the settings of your iOS device
- Click on Bluetooth
- Make sure that the barcode scanner is not yet connected to the device!
- Turn off Bluetooth
- Scan the following barcode:
- Factory Reset
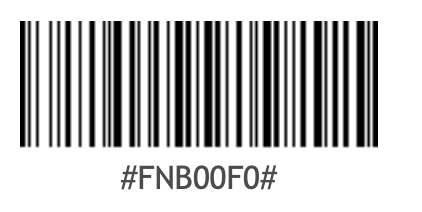
- You should hear a beep – then the scanning worked!
- The barcode scanner switches itself off after scanning
- Factory Reset
- Turn the barcode scanner on again
- Now scan this barcode:
- iOS-Mode
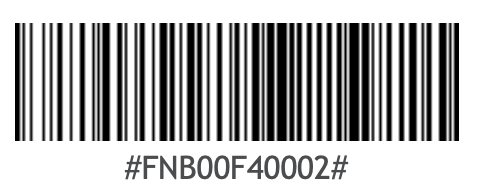
- You should hear a beep – then the scanning worked!
- iOS-Mode
- Turn off the barcode scanner
- Turn on the barcode scanner
- Enable Bluetooth in your iOS settings:
- The barcode scanner should appear as socket "Socket CHS 7682FF"
- Select this and an automatic connection should be established
- Restart the ready2order POS app
- Now you can scan!
Test scanner/create product
To perform a quick scan test, proceed as follows:
- Go to POS
- Click on Products
- Click on Add new product
- Click in the Barcode field
- Scan any barcode of your choice
- This will be displayed automatically
- Enter a name for the product
- Click Save
The product is now identified with the barcode.
