Windows Gerät über USB mit Drucker verbinden
Wir zeigen Dir Schritt für Schritt, wie Du den Drucker mit Deinem Windows-Gerät verbindest.
Drucker am Gerät anschließen
Zuerst muss der Drucker mit dem Windows Gerät verbunden werden. Gehe dafür wie folgt vor:
- Schließe die Kabel an
- Stecke das USB Kabel an
- Stecke das Netzwerkkabel ein
- Schließe den Drucker an den Strom an
- Stecke das USB-Kabel an Dein Windows Gerät
Druckertreiber downloaden
Nun musst Du den Treiber für Deinen Drucker installieren.
In unserem Beispiel wird der Epson TM-m30 installiert, die Installation funktioniert aber mit all diesen Druckern auf dieselbe Art und Weise.
- Wähle den passenden Treiber für Deinen Drucker aus
- Anbei findest Du Links für kompatible Drucker Treiber:
- TM-T20 (https://download.epson-biz.com/modules/pos/index.php?page=prod&pcat=3&pid=3721)
- TM-T8V (https://download.epson-biz.com/modules/pos/index.php?page=prod&pcat=3&pid=36)
- TM-m30 (https://download.epson-biz.com/modules/pos/index.php?page=prod&pcat=3&pid=4746)
- TM-P20 (https://download.epson-biz.com/modules/pos/index.php?page=prod&pcat=3&pid=4179)
- Anbei findest Du Links für kompatible Drucker Treiber:
- Du wirst zur Epson Drucker Seite weitergeleitet
- Wähle Windows Printer Driver aus
- Klicke neben EPSON Advanced Printer Driver for ™-m30 Ver.5.075E auf Download Page
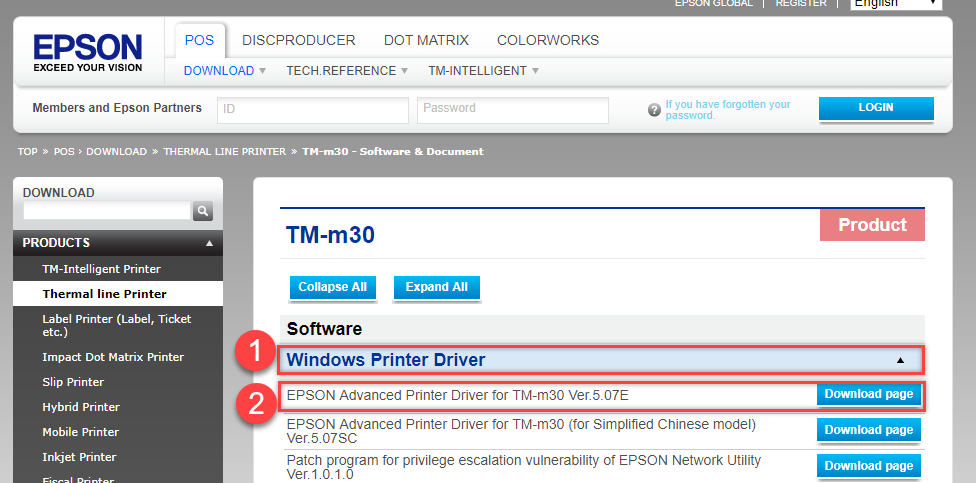
- Scrolle nach unten
- Setze einen Haken bei Accept
- Klicke auf Download…
- Öffne Deine heruntergeladene Datei/den heruntergeladenen Ordner
- Wähle die Datei namens APD_507_m30 aus
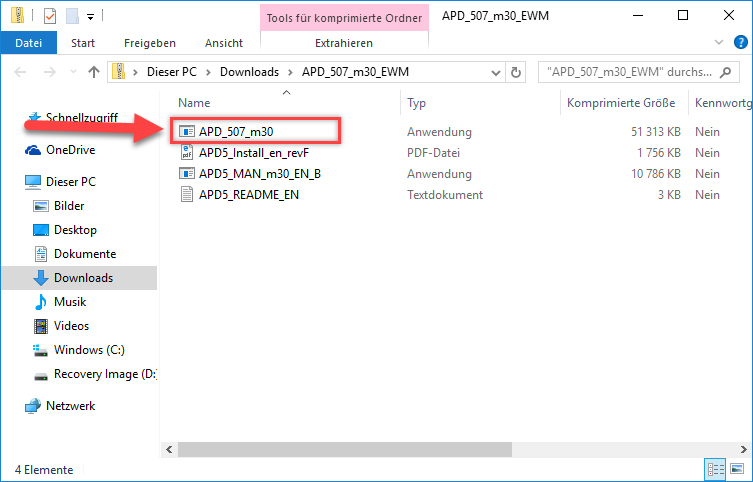
- Du wirst gefragt, ob Du die Datei extrahieren möchtest
- Klicke Ja, extrahieren
- Danach siehst du die Dateien:
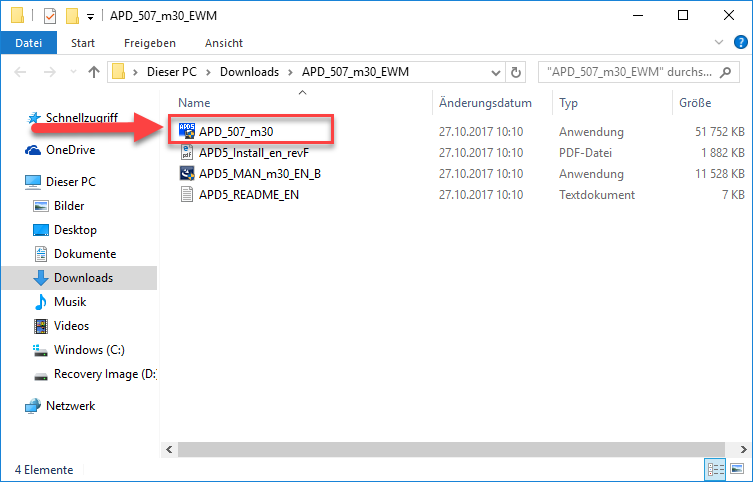
- Klicke mittels Doppelklick auf die Datei namens APD_507_m30 und öffne diese
Druckertreiber installieren
Nun wird der Treiber installiert:
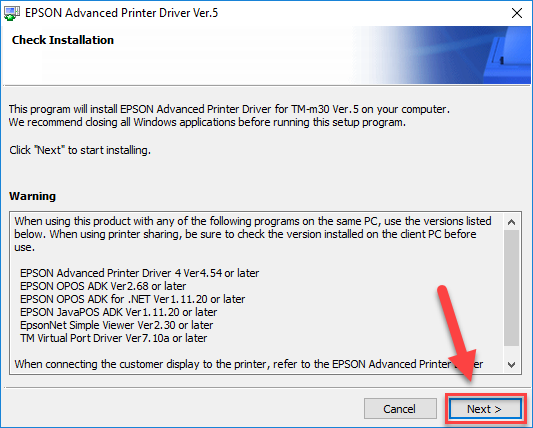
- Klicke Next
- Klicke Agree
- Klicke auf Install
- Warte, während die Installation ausgeführt wird
- Klicke auf Next - Printer Registration
- Es öffnet sich das Printer Setup
Du hast nun folgende Möglichkeiten:
- Du kannst den Namen deines Druckers ändern
- Du kannst Deinen Drucker optional als Default Printer festlegen
- Klicke Save Settings
Die Communication Setting sind bereits richtig eingestellt.
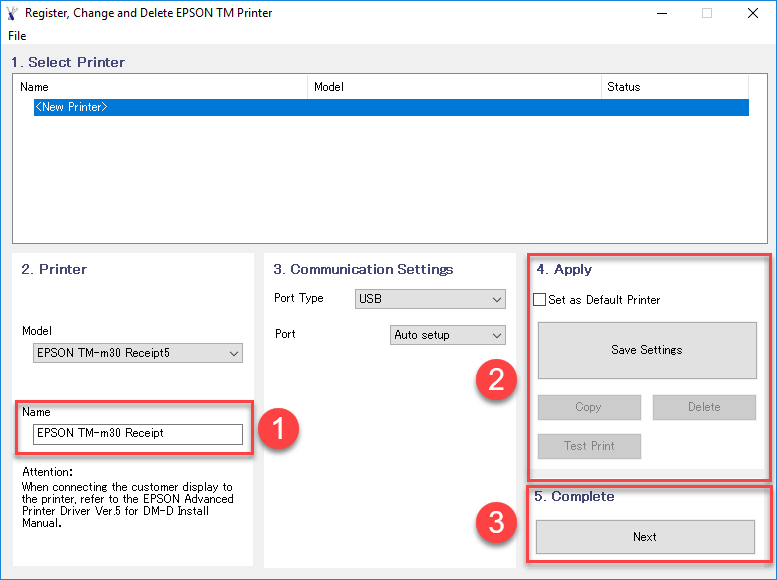
Die Installation ist nun abgeschlossen, klicke Close.
Drucker verbinden
- Öffne die ready2order Windows Desktop App
- Melde Dich mit Deinen Unternehmensdaten an
- Klicke auf das Zahnrad um in die Einstellungen zu gelangen
- Klicke auf Drucker
- Klicke auf Drucker suchen
- Klicke auf das grüne + neben dem richtigen Drucker
- Klicke OK (optional kannst Du hier z.B. den Namen Deines Geräts ändern)
- Du erhältst einen Testdruck
- Dein Drucker ist einsatzbereit!
