Windows-Gerät über LAN/Netzwerk mit dem Drucker verbinden
So kannst Du Deinen LAN-Drucker auf Windows installieren
In diesem Hilfeartikel zeigen wir Dir, wie Du Deinen LAN-Drucker auf Windows einrichtest. Auf den ersten Blick scheint es sehr kompliziert zu sein, mit unserer Anleitung wirst Du Deinen Drucker jedoch ganz einfach einrichten können.
Treiber herunterladen
Gehe zunächst auf die Epson Produktseite. Hier kannst Du nach Deinem Druckermodell suchen. Wenn Du Dein gewünschtes Druckermodell ausgewählt hast, öffne den Punkt Software.
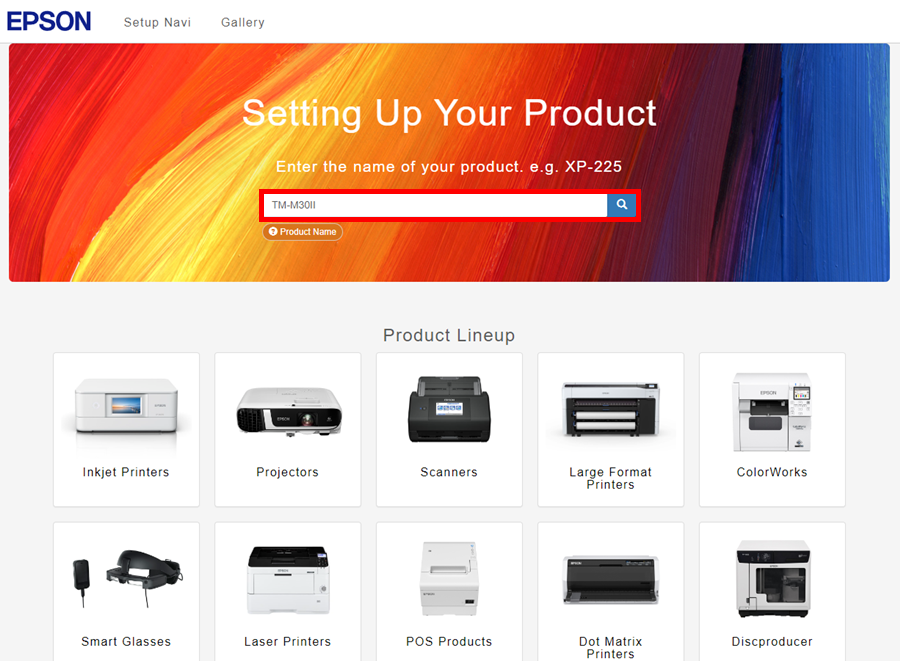
Hier haben wir Links für einige Drucker für Dich, bei denen Du direkt zu den Druckertreibern kommst, ohne sie suchen zu müssen:
Treiber für den Epson TM-M30II
Treiber für den Epson TM-T20II
Um die Software von der Epson-Webseite herunterzuladen, musst Du zunächst die Software-Lizenzbedingungen akzeptieren.
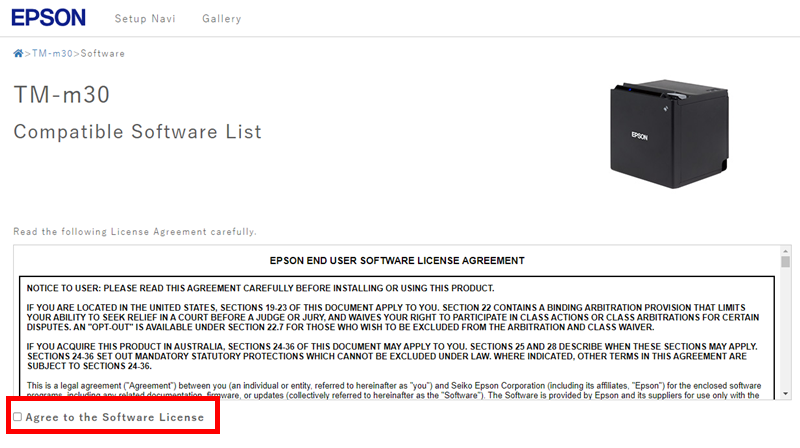
Suche nach dem EPSON Advanced Printer Driver 5 for TM-m30 (for English model) (Windows) und klicke auf Download.
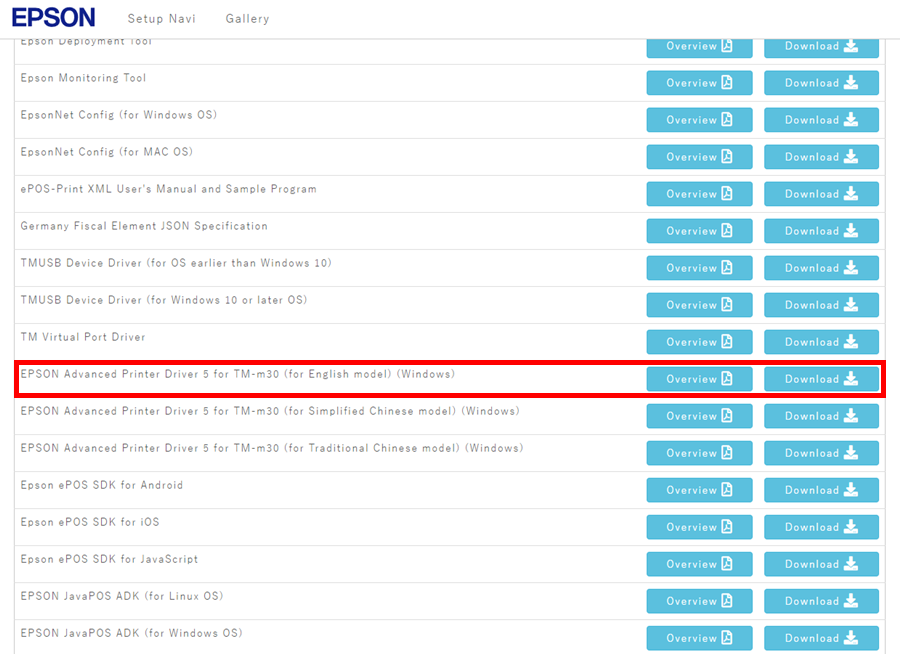
Gehe nach dem Abschluss des Downloads in Deinen Windows Download-Ordner und mach einen Doppelklick auf die heruntergeladene Datei.
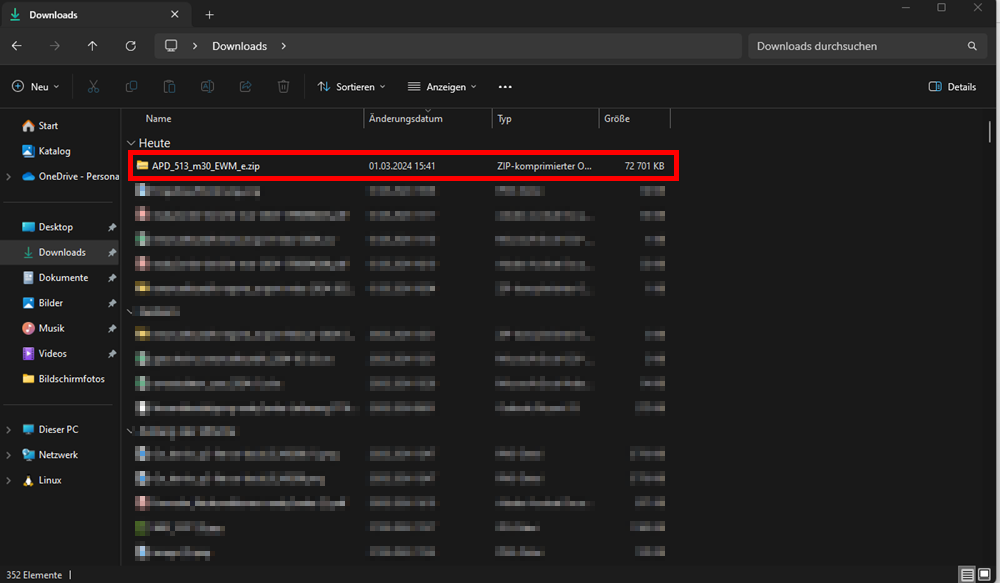
Öffne nun mit einem Doppelklick die APD-Datei.
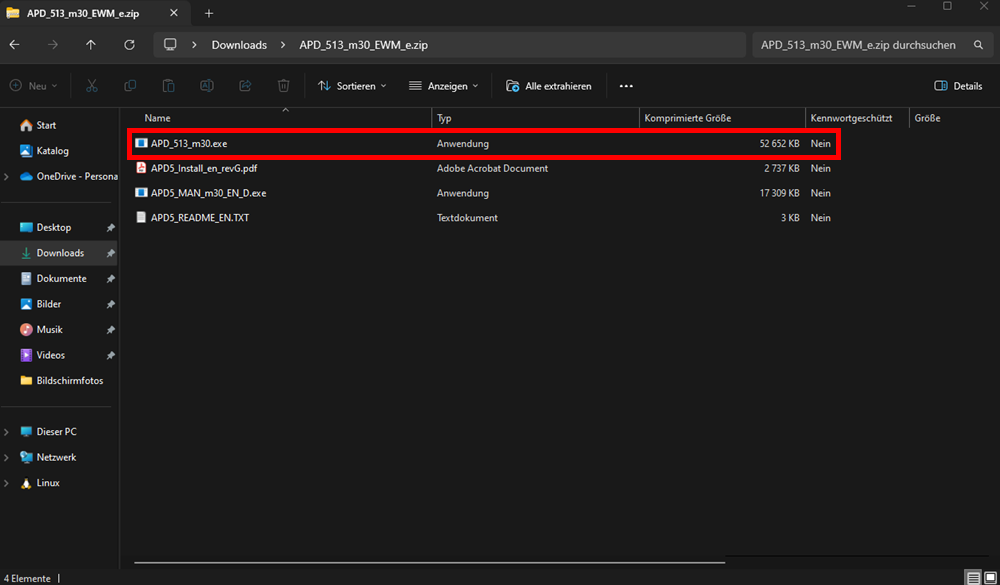
Es erscheint jetzt eine Meldung, bei der Du Ausführen wählen musst.
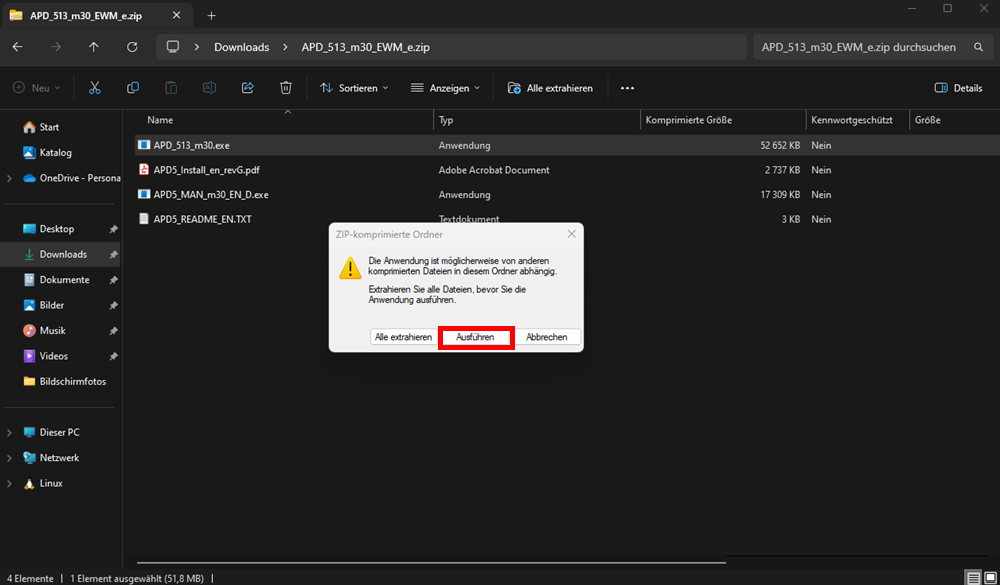
Nun öffnet sich der Installationsvorgang. Klicke bei dem nun folgenden Fenster auf Next.
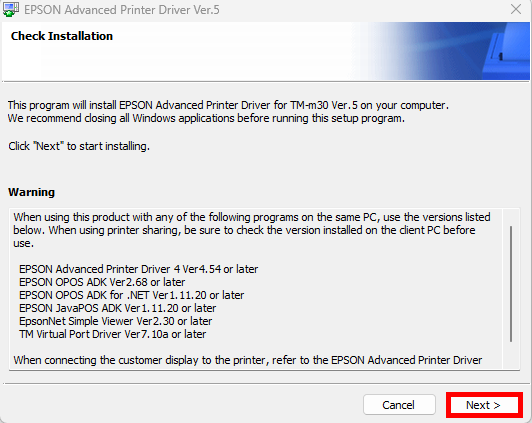
Lies die Softwarelizenzbestimmungen durch, klicke auf Agree und dann auf Install.
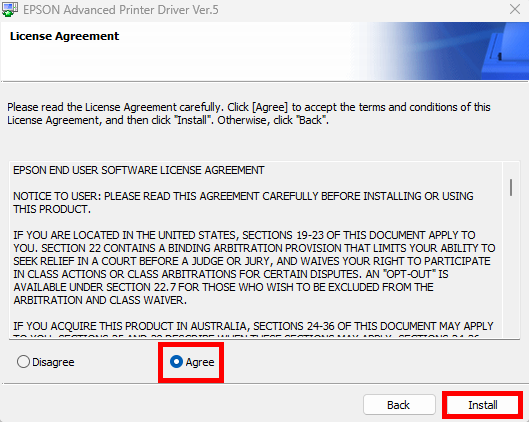
Warte, bis die Installation abgeschlossen ist. Beim sich nun öffnenden Fenster klicke auf Next.
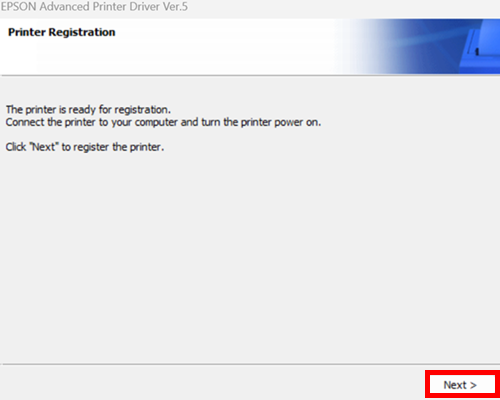
Nun öffnet sich das Epson APD - Register, Change, or Delete Programm.
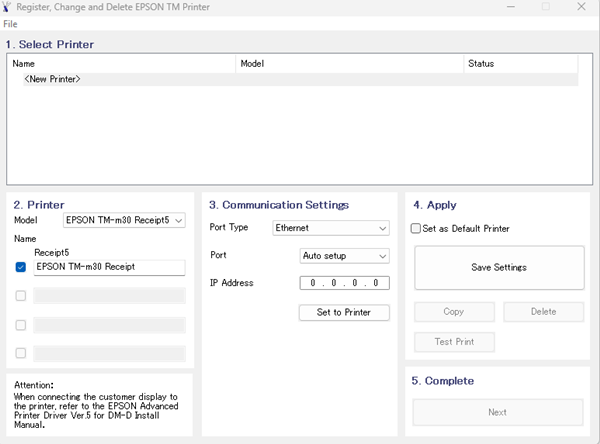
Drucker mit LAN-Kabel und Stromnetz verbinden.
Stelle sicher, dass Dein Drucker mittels eines Ethernet-Kabels mit deinem Modem/Router verbunden ist:

Schließe den Drucker dann an das Stromnetz an und schalte ihn ein.

Einrichtung des Druckers in das Netzwerk
Gehe nun wieder in das APD-Programm. Wähle zunächst bei Communication Settings unter Port Type Ethernet aus.
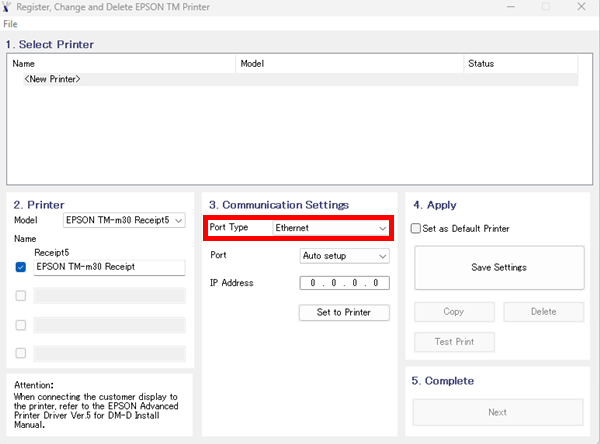
Bei IP Address musst Du nun eine IP-Adresse eingeben.
Um diese zu finden, musst Du nach der Eingabeaufforderung suchen. Das kannst Du ganz einfach tun, indem Du cmd im Windows-Suchfeld eingibst und auf die Eingabetaste (Enter-Taste) drückst:
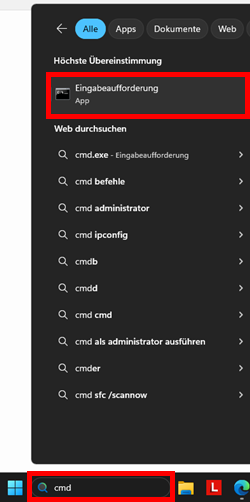
Daraufhin öffnet sich das Fenster Eingabeaufforderung. Gib hier den Befehl ipconfig ein und drücke auf die Eingabe-Taste (Enter-Taste) auf deiner Tastatur.
Du erhältst nun alle relevanten Informationen, die für die Einrichtung des Druckers notwendig sind. Notiere Dir die folgenden Nummern: IPv4-Adresse, Standardgateway und Subnetzmaske.
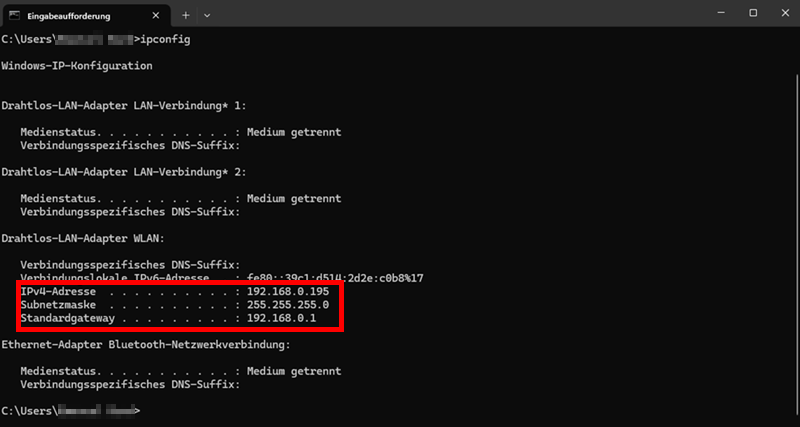
Hast Du diese notiert, gehe zurück zum Epson APD-Programm.
Bei IP Address verwende die zuvor notierte IPv4-Adresse. Du musst nun die letzte Stelle diese IPv4 ändern. In dem Beispiel von uns lautet die IPv4-Adresse 192.168.0.195. Die letzte Stelle ist 5. Statt der 192.168.0.195 nehmen wir nun eine andere Zahl. Wir nehmen zum Beispiel die 8. Wir verwenden also jetzt die 192.168.0.198. Ist die Adresse eingegeben, klicke auf Set to Printer.
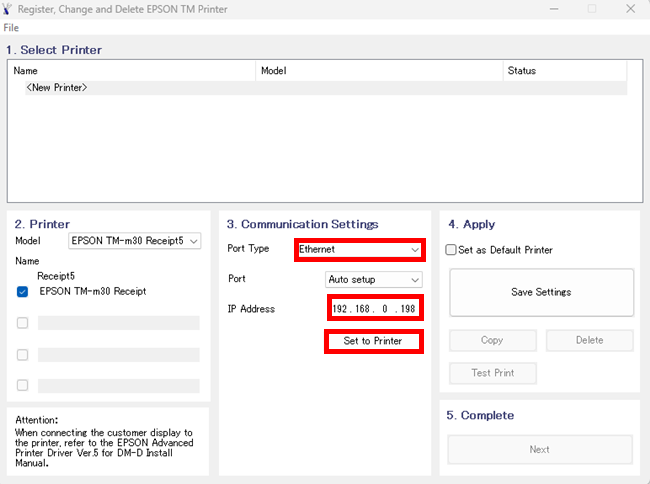
Es öffnet sich nun das folgende Fenster. Hier konfigurieren wir den Drucker für das Netzwerk. Klicke zunächst auf Next.
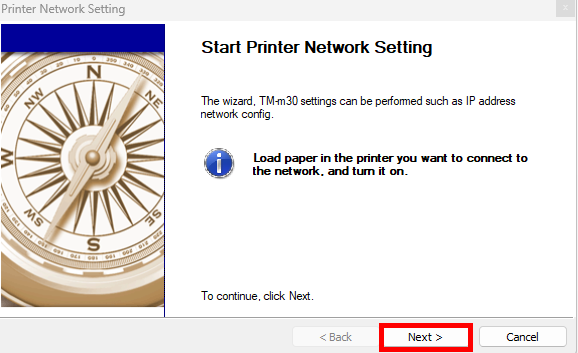
Du siehst nun den Drucker und eine ihm automatisch zugewiesene IP-Adresse (im folgenden Bild rot markiert). Diese IP-Adresse müssen wir ändern, damit es keine Probleme mit der Druckerverbindung und der ready2order-App gibt. Wie das funktioniert, erkären wir Dir im nächsten Schritt.
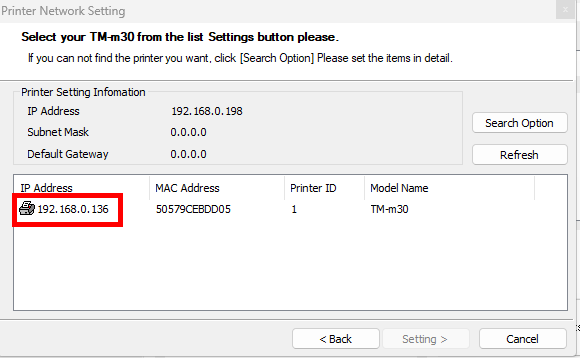
Wir weisen dem Drucker nun die vorhin eingetragene IP-Adresse zu. Klicke dazu auf den Drucker und wähle dann Setting.
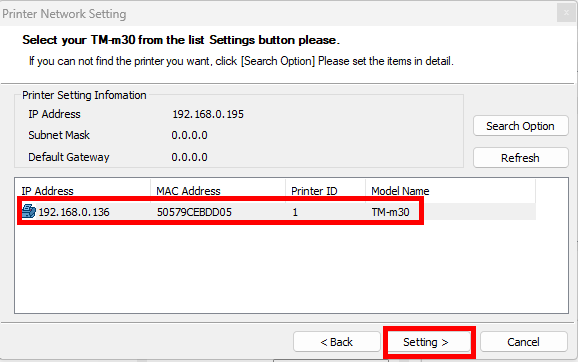
Du wirst nun folgende Warnung erhalten. Bestätige diese mit Ja.
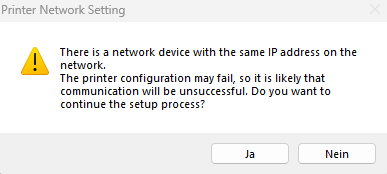
Nun kommst Du zu folgendem Eingabefenster. Hier gibst du die zuvor erstellte IP-Adresse ein. In unserem Fall ist dies die 192.168.0.198. Zudem gib die zuvor notierte Subnet Mask (Subnetzmaske) und das Default Gateway (Standardgateway) ein. Klicke dann auf OK.
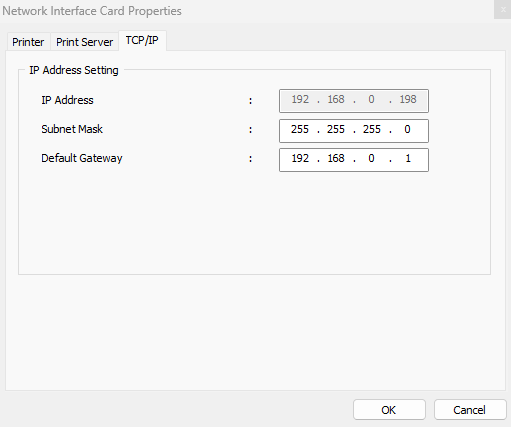
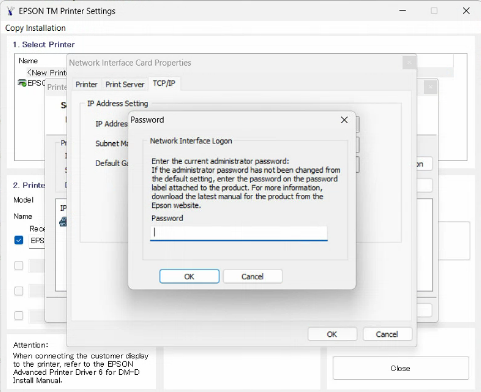
Du wirst nun folgende Meldung erhalten. Bestigtige diese mit Ja.
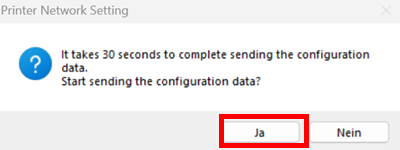
Nach dieser Meldung wird eine weitere Meldung erscheinen. Bestätige diese einfach mit OK, ohne etwas einzugeben.
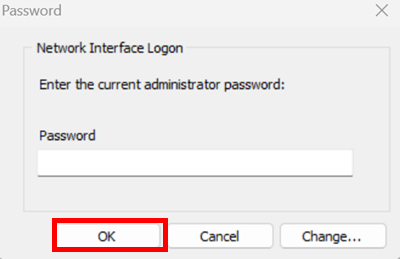
Warte nun ca. 30 Sekunden, bis die Installation abgeschlossen wurde. Es erscheint nun folgende Meldung, die Du mit OK bestätgen kannst.
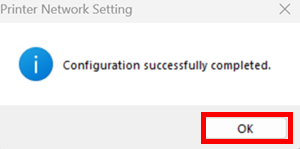
Danach folgt die folgende Meldung, welche Du mit Nein ablehnen kannst.
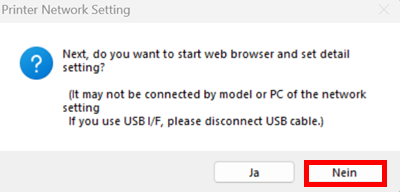
Klicke nun auf Save Settings.
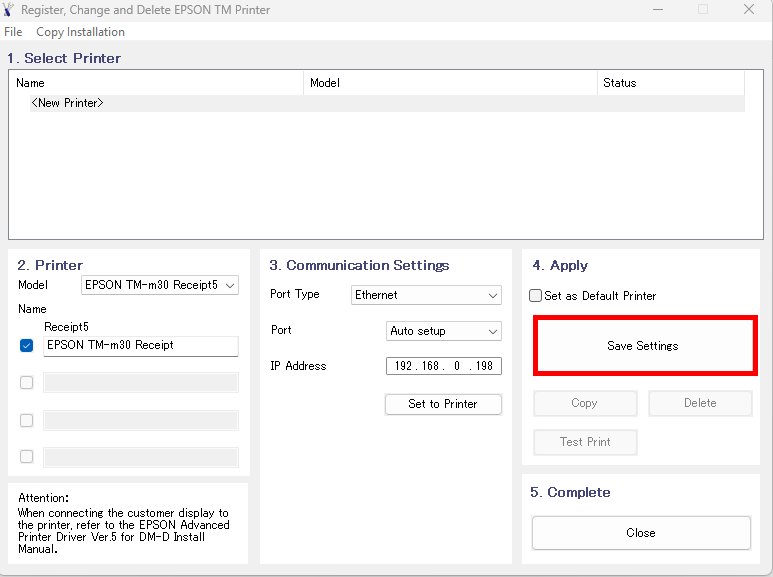
Du erhältst nun die Meldung, dass die Druckereinstellungen erfolgreich gespeichert wurden und die Frage, ob Du einen Testdruck ausdrucken möchtest. Wähle hier Ja aus, um einen Testdruck durchzuführen.
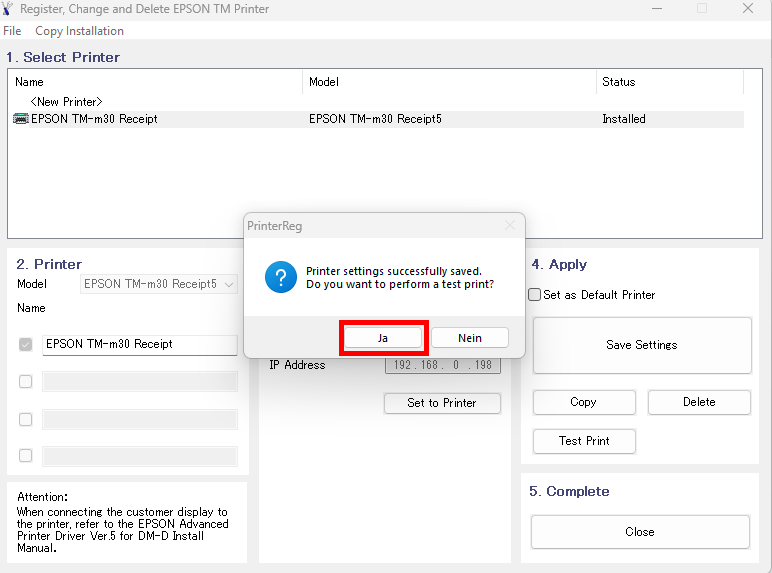
Ein Testdruck sollte nun aus Deinem Drucker gekommen sein und Du kannst die folgende Meldung mit OK bestätigen.
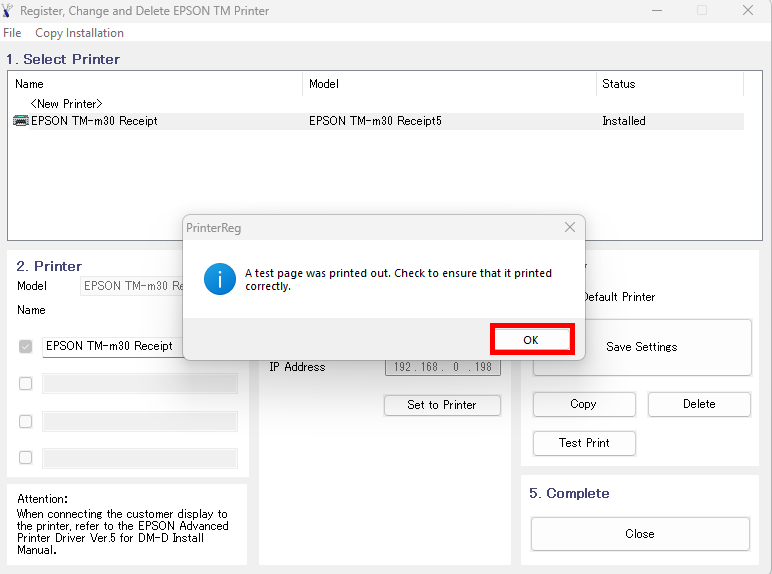
Zum Abschluss wähle nun Close, um das APD-Programm zu schließen.
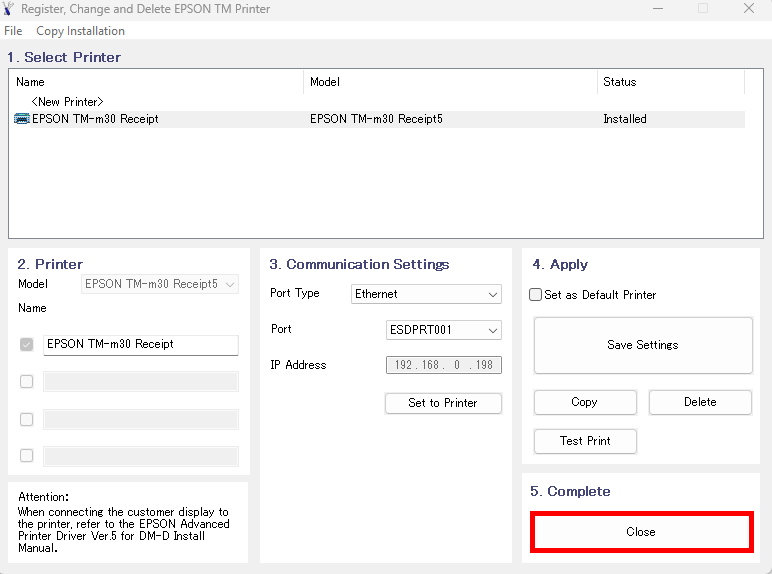
Gratulation. Du hast Deinen Drucker nun erfolgreich in Dein Netzwerk eingebunden. Nun müssen wir ihn noch in der ready2order-App hinzufügen.
Drucker in der ready2order-App hinzufügen
Um den Drucker mit der ready2order Software zu verbinden, gehst du wie folgt vor:
- Öffne die ready2order POS Windows App und melde Dich an.
- Klicke auf das Zahnrad um in die Einstellungen zu gelangen.
- Hier kannst Du den Drucker einem neuen Druckprofil hinzufügen oder ihn in ein bestehendes Profil einfügen.
- Solltest Du diese Option nicht sehen, folge zunächst diesen Schritten und beginne gehe erst dann wieder in die Kassenoberfläche.
Herzlichen Glückwunsch – Dein Drucker ist einsatzbereit!
