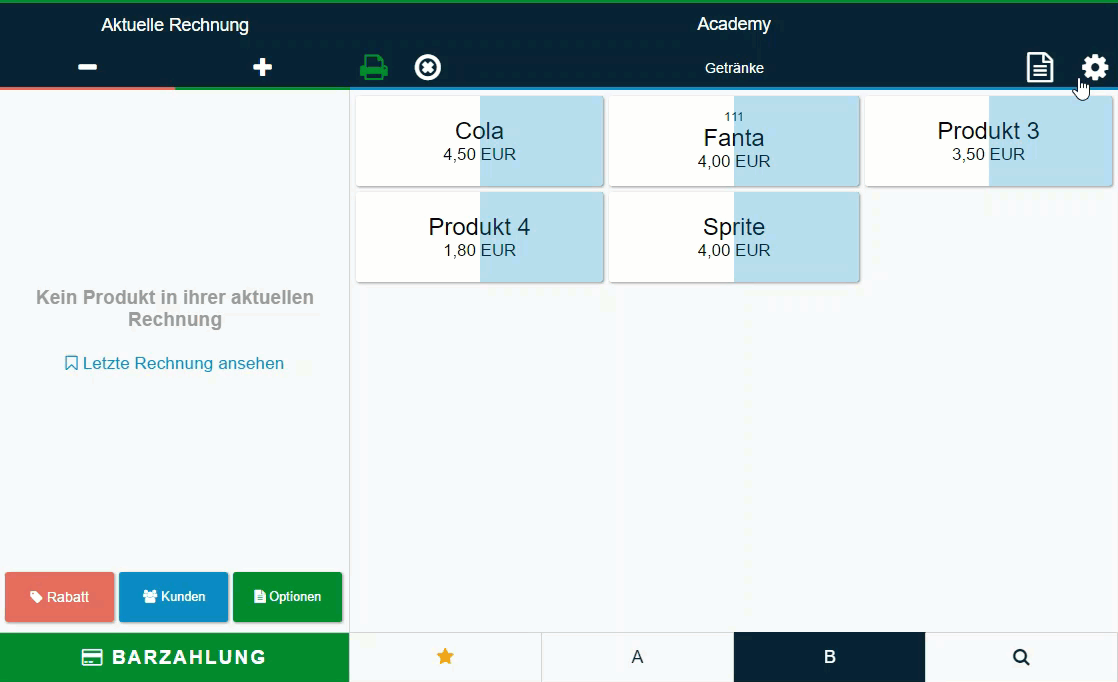Mac OS Gerät über USB mit Drucker verbinden
Wir zeigen dir Schritt für Schritt, wie du den Drucker mit deinem Mac verbindest.
Drucker am Gerät anschließen
Zuerst muss der Drucker mit dem Mac verbunden werden. Gehe dafür wie folgt vor:
- Schließe' die Kabel an
- Stecke das USB-Kabel an
- Stecke das Netzwerkkabel ein
- Schließe den Drucker an den Strom an
- Stecke das USB-Kabel an deinem Mac an
Druckertreiber downloaden
Nun musst du den Treiber für deinen Drucker installieren.
In unserem Beispiel wird der Epson TM-m30 installiert, die Installation funktioniert aber mit all diesen Druckern auf dieselbe Art und Weise.
- Wähle den passenden Treiber für deinen Drucker aus.
- Anbei findest du Links für kompatible Drucker-Treiber:
- TM-T20 (https://download.epson-biz.com/modules/pos/index.php?page=prod&pcat=3&pid=3721)
- TM-T8V (https://download.epson-biz.com/modules/pos/index.php?page=prod&pcat=3&pid=36)
- TM-m30 (https://download.epson-biz.com/modules/pos/index.php?page=prod&pcat=3&pid=4746)
- TM-P20 (https://download.epson-biz.com/modules/pos/index.php?page=prod&pcat=3&pid=4179)
- Anbei findest du Links für kompatible Drucker-Treiber:
- Du wirst zur Epson Drucker Seite weitergeleitet
- Wähle den Mac OS Printer Driver aus
- Klicke neben TM-m30 Mac Printer Driver Ver.2.ob auf Download Page
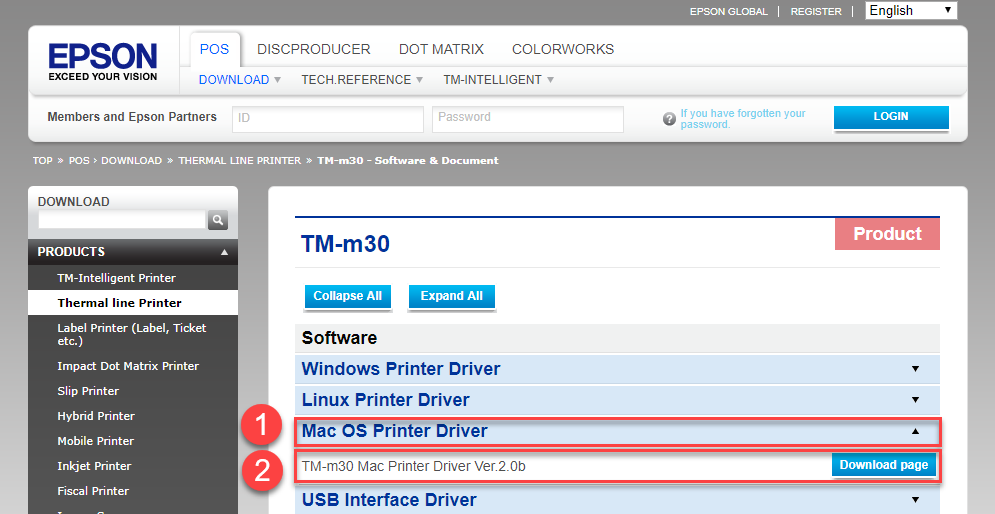
- Scrolle nach unten
- Setze einen Haken bei Accept
- Klicke auf Download…
- Öffne deine heruntergeladene Datei/den heruntergeladenen Ordner
- Wähle die Datei namens APD_507_m30 aus
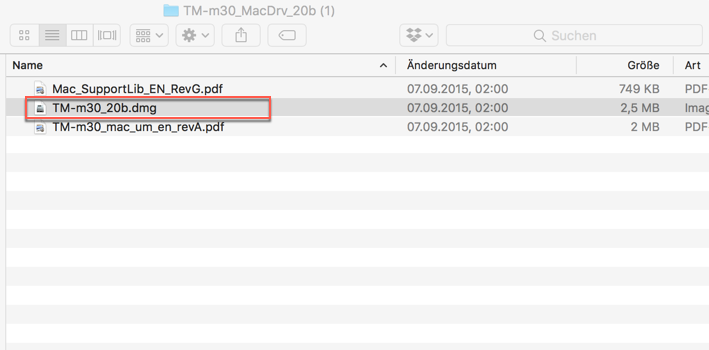
- Du wirst gefragt, ob du die Datei extrahieren möchtest
- Klicke Ja, extrahieren
- Nun siehst du die Dateien (wie im nachfolgenden Bild)
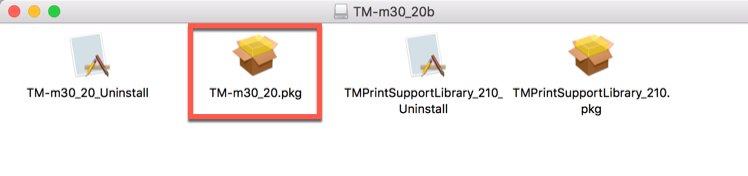
- Klicke auf die Datei namens TM-m30_20.pkg und öffne diese
Druckertreiber installieren
Nun wird der Treiber installiert:
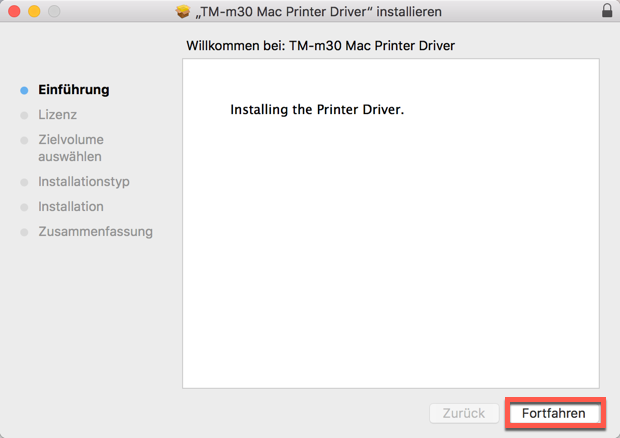
- Klicke Fortfahren
- Klicke Zustimmen
- Klicke auf Installieren
- Warte, während die Installation ausgeführt wird
- Klicke auf Nächste Seite – Drucker Registrierung
- Es öffnet sich das Printer Setup
- Hier nimmst du optional diverse Einstellungen, wie z.B. die Namensänderung des Druckers, vor
- Klicke Nächstes
- Die Installation ist nun abgeschlossen, klicke auf Schließen
Drucker verbinden
- Öffne die ready2order Mac Desktop App
- Melde dich mit deinen Unternehmensdaten an
- Klicke auf das Zahnrad um in die Einstellungen zu gelangen
- Klicke auf Drucker
- Klicke auf Drucker suchen
- Klicke auf das grüne + neben dem richtigen Drucker
- Klicke OK (optional kannst du z.B. den Namen deines Geräts ändern)
- Du erhältst einen Testdruck deines Druckers
- Dein Drucker ist einsatzbereit!