Das Dashboard kurz erklärt
Wir möchten Dir das Dashboard vorstellen und Dir die Menüpunkte näher bringen.
Die Verwaltungsoberfläche wird im Browser unter Adresse my.ready2order.com angezeigt und ist für die Bedienung mittels der Maus optimiert. Sie dient dazu, Deine Kassenoberfläche einzurichten, indem Du Produkte, die du verkaufst und entsprechend auf der Kassenoberfläche angezeigt bekommen möchtest, hinzufügen.
Zusätzlich kannst Du über die Verwaltungsoberfläche Deine Mitarbeiter verwalteten und Rechnungen, Angebote sowie Lieferscheine schreiben und einzelne Kunden speichern. Betreffend Deiner Mitarbeiter, kannst Du Dir anzeigen lassen, wie viel diese gearbeitet haben und hinsichtlich Deiner Kunden kannst Du überprüfen, welche Rechnungen diese bekommen oder bezahlt haben.
Natürlich dient die Verwaltung Oberfläche auch zur Anzeige verschiedenster Statistiken: Du kannst einsehen, wie sich Dein Umsatz in Abhängigkeit der Zeit verändert hat oder alle Rechnungen jederzeit nochmals abrufen.
Zudem genießt Du in der Verwaltungsoberfläche den Überblick über Deine installierten Drucker sowie allen möglichen weiteren Einstellungen. D.h. Du kannst Adresse, Telefonnummer oder andere Kontaktdaten von Dir und vieles mehr jederzeit (nachträglich und wiederholt) bearbeiten.
Kurz: Die Verwaltungsoberfläche dient Dir zur Übersichtsgewinnung Deiner Unternehmung und Du kannst über diese sehr leicht eine Vielzahl an Anpassungen Deines Kassensystems vornehmen.
Navigation

Wenn Du Dich in die Verwaltungsoberfläche einloggst, kommst Du direkt ins Dashboard. Benutze das ready2order Logo links oben um jederzeit wieder auf das Dashboard zu kommen.
Oben siehst Du diverse Kategorien, wie
- Mitarbeiter
- Kassenbuch
- Büro
- Produkte
- Tische (wenn du einen Gastro-Zugang hast)
- Statistik
- Rechnungen
Darüber liegen:
- Hilfe
- Einstellungen
- Ein Button, mit welchem Du Dich abmelden kannst
Verwaltungsoberfläche
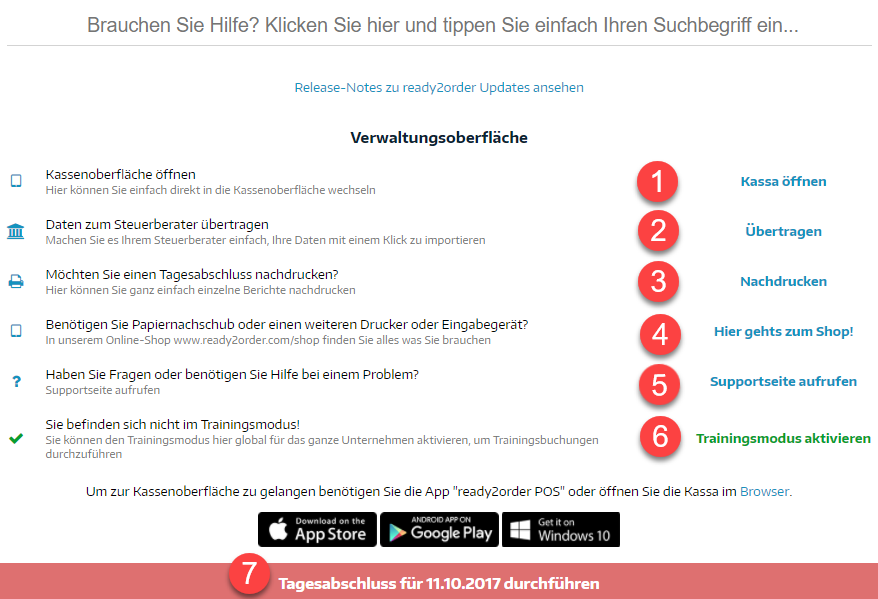
In der Verwaltungsoberfläche findest Du folgende Funktionen:
- Kassenoberfläche öffnen:
Nutze diesen Button, um direkt in die Kassenoberfläche zu wechseln - Daten zum Steuerberater übertragen
Du kannst direkt die Daten an den Steuerberater mit einem Klick übertragen, allerdings nur wenn eine gültige E-Mail Adresse hinterlegt ist! - Möchtest du einen Z-Bon nachdrucken?
Dieser Button gibt Dir die Möglichkeit diverse Berichte, wie- Kassenstand
- Produktbericht
- Produktgruppenbericht
- Mitarbeiterbericht
- Stornobericht
- Zahlungsartenbericht für das passende Datum nachzudrucken
- Hier gehts zum Shop!
In unserem ready2order Shop findest Du alle Produkte, die Du benötigst, wie Drucker, Papier, etc. - Supportseite aufrufen
Betätige diesen Button um auf dieser Supportseite zu landen :-) - Trainingsmodus aktivieren
Im Trainingsmodus kannst Du Proberechnungen erstellen, neue Mitarbeiter einschulen oder ready2order testen.
Achtung, wenn Du in den Echtbetrieb wechseln willst, muss der Trainingsmodus ausgeschaltet werden! Wird der Trainingsmodus auf diese Art und Weise aktiviert, gilt er für das ganze Unternehmen! - Tagesabschluss durchführen
Du musst täglich einen Tagesabschluss durchführen
Monatsberichte herunterladen
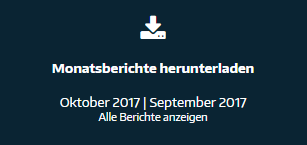
Neben dem Dashboard hast Du die Möglichkeit, die Monatsberichte herunterzuladen und Dir andere Berichte anzeigen zu lassen. Darüber siehst du dein Unternehmenslogo.
Umsätze in Echtzeit

Außerdem findest Du in der Verwaltungsoberfläche Deine Umsätze in Echtzeit
- Der Gesamtumsatz
Hier werden Dir bereits abgerechnete Bestellungen angezeigt - 100% bereits in Rechnung gestellt
Hier siehst Du, wie viel bereits verrechnet wurde - Noch nicht abgerechnet
Diese Funktion hat nur Bedeutung für jene Kunden, die auf Tische/Zimmer/Kunden buchen und erst später eine Rechnung erstellen.
Umsätze im Detail
In der nachfolgenden Abbildung siehst Du Deine Umsätze im Detail.
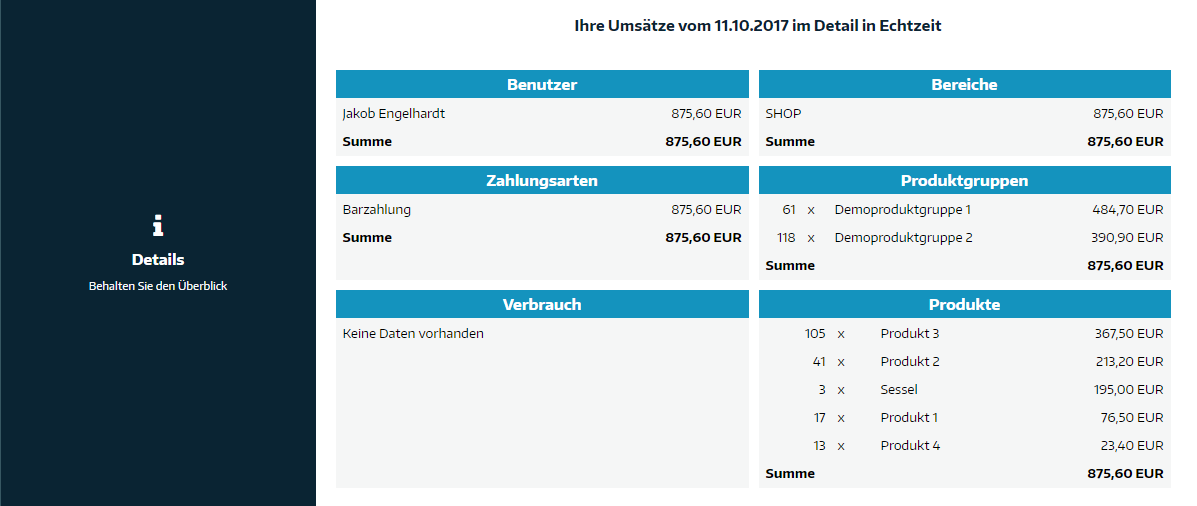
Mitarbeiter abmelden
Du bekommst beim Anmelden in der Kassaoberfläche die Meldung "Oberfläche gesperrt", hast aber genug Lizenzen für Deine Mitarbeiter erworben?
Dann ist es ratsam nachzusehen, welche Mitarbeiter momentan angemeldet sind bzw. andere Mitarbeiter abzumelden.
Du kannst alle Mitarbeiter abmelden indem Du auf alle abmelden klickst, oder unter dem jeweiligen Mitarbeiternamen die Mitarbeiter einzeln abmeldest.

